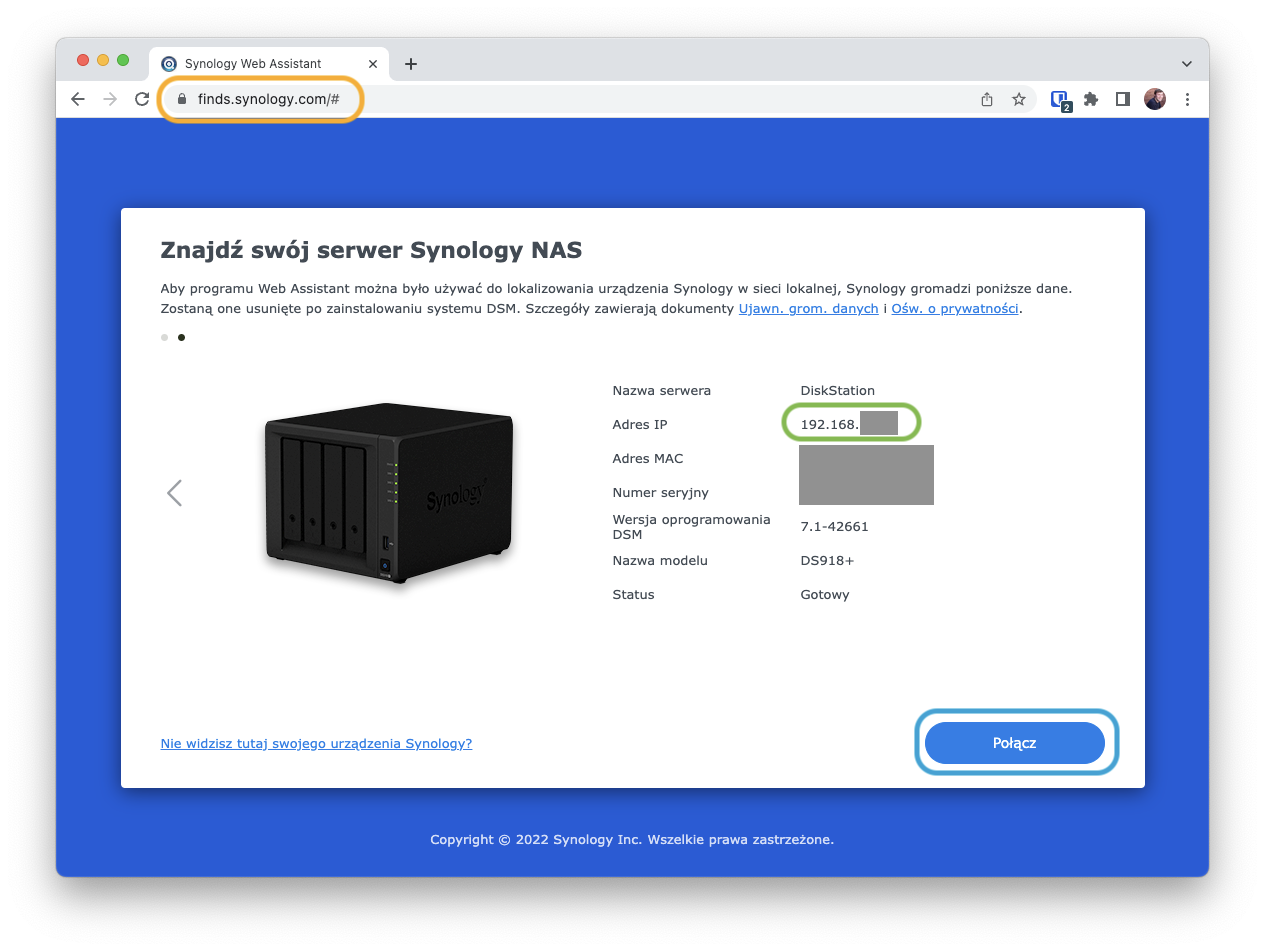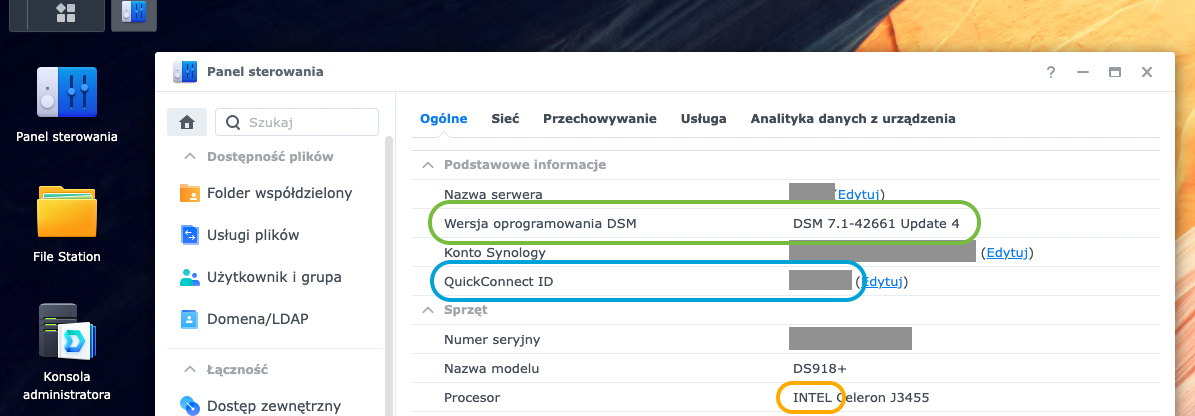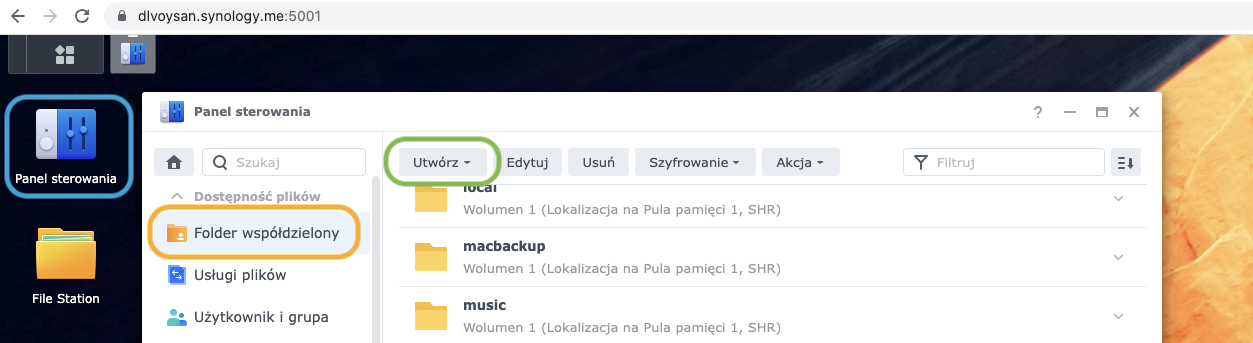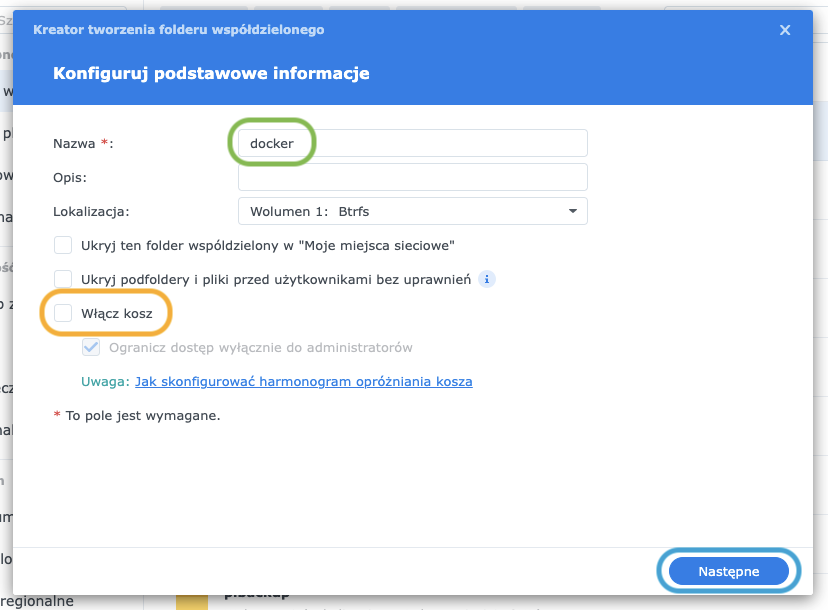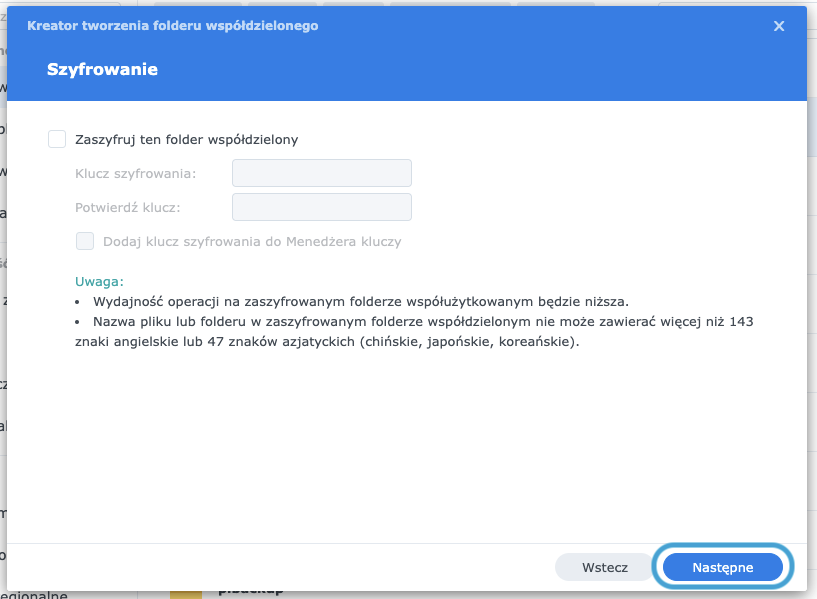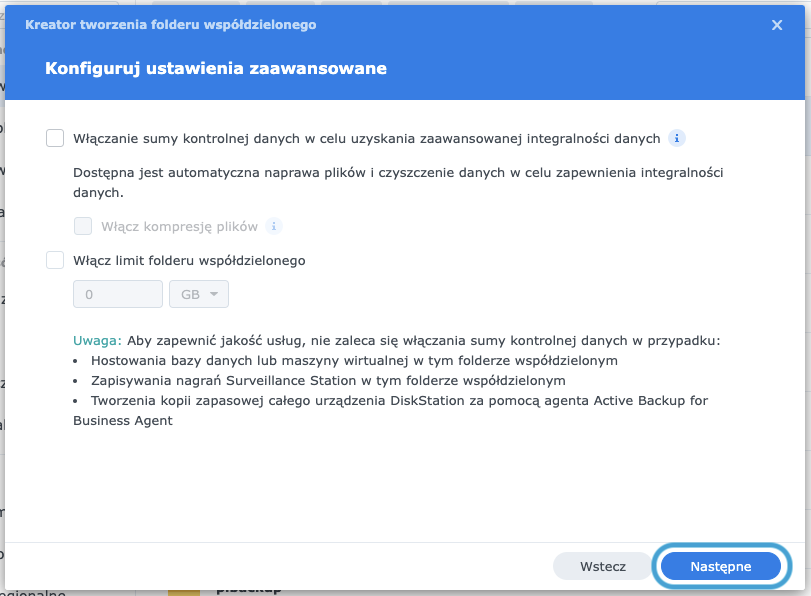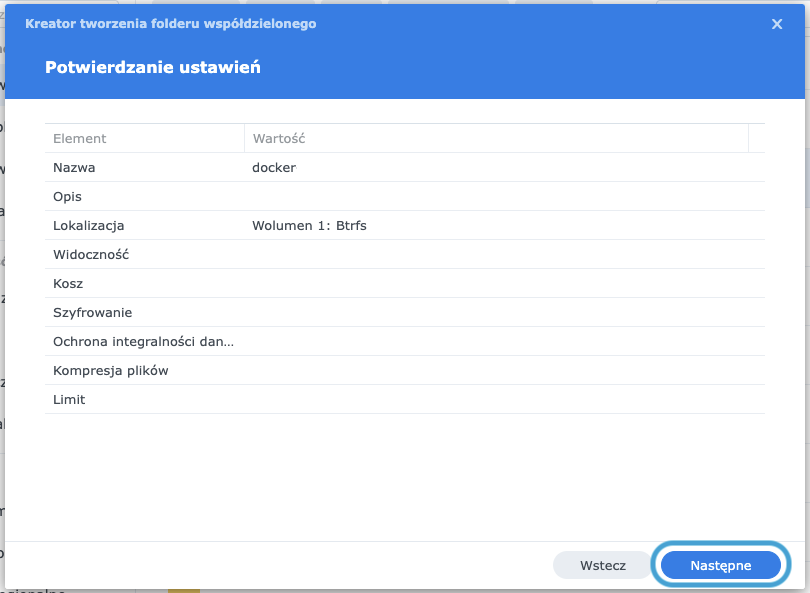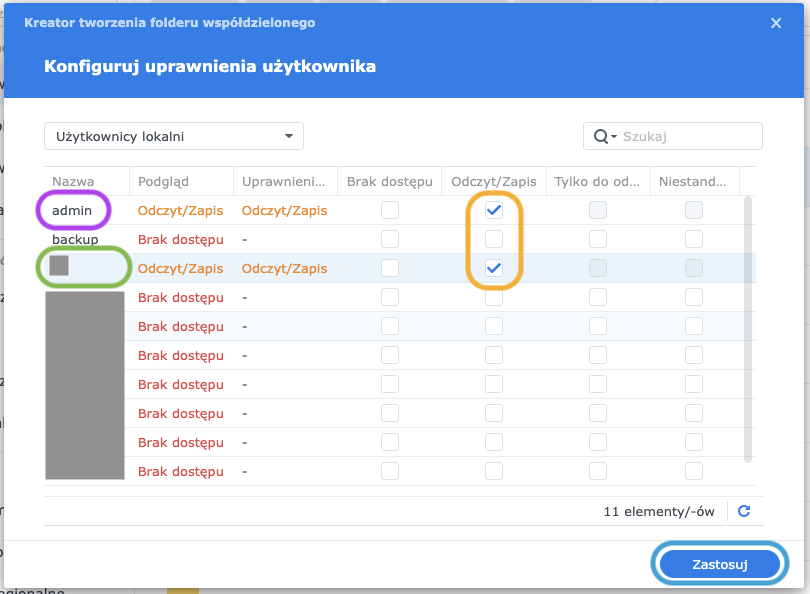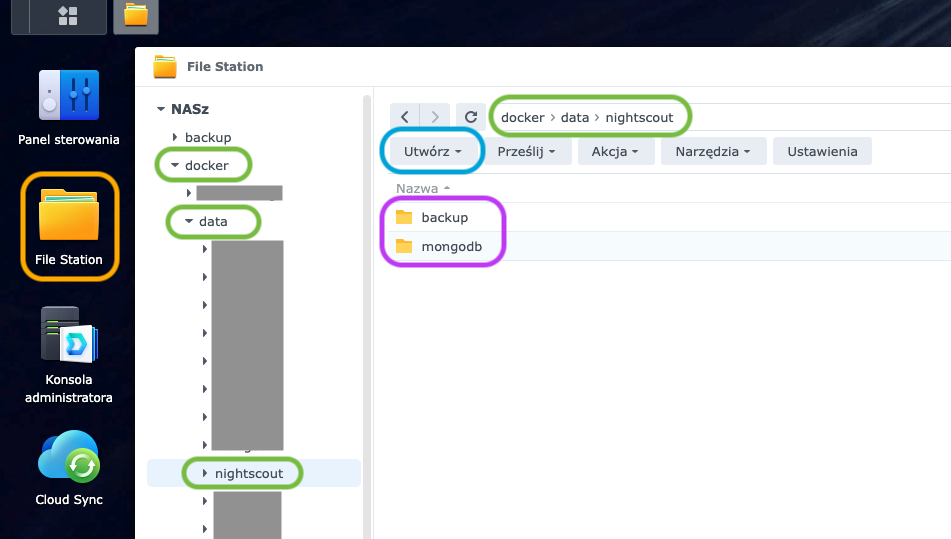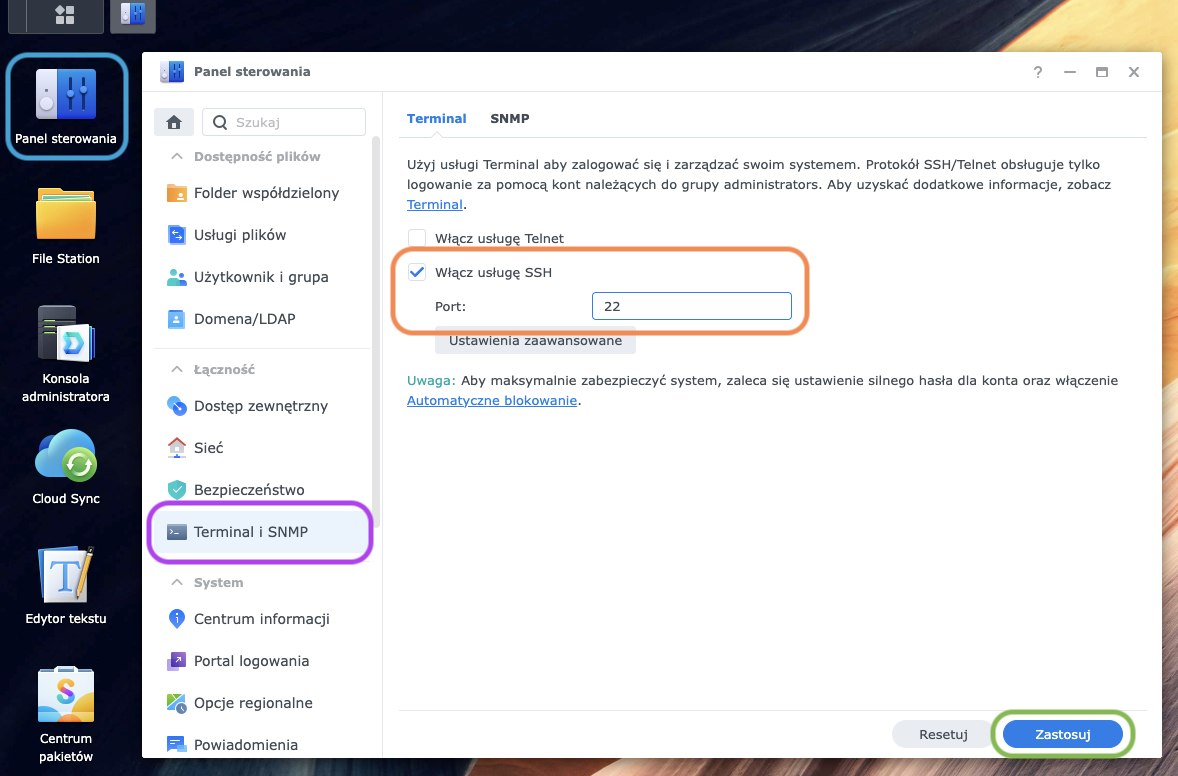Przygotowania
Przygotowanie materiałów - wersje, hasła, konfiguracje
- Upewnij się że Twój NAS jest skonfigurowany i podłączony do sieci lokalnej oraz że znasz hasło administratora.
- Zapisuj hasła - najlepiej w managerze haseł takim jak
Bitwarden, ostatecznie - w zeszycie, ale jasno oznaczaj które hasło jest do czego. Nie używaj tego samego hasła do wielu różnych usług lub celów, zadbaj aby hasła były silne i dobrej jakości.
Używaj managera haseł
https://bitwarden.com/ udostępnia darmowe konto oraz oprogramowanie: na PC, telefony komórkowe i wtyczki do przeglądarek umożliwiające łatwe generowanie, zapisywanie i uzupełnianie haseł.
- Upewnij się że wiesz jak skonfigurować Nightscout oraz jaki jest Twój bieżący profil. Jeśli miałeś konfigurację na Heroku - skopiuj ją (zmienne środowiskowe z sekcji
Config Vars)
Znajdź swój NAS w sieci lokalnej
Najprostszą metodą na znalezienie swojego NASa jest wejście na stronę: 




Połącz aby przejść do panelu DSM swojego NASa (system poprosi o zalogowanie się)
Czy Twój NAS pływa?
Ważne jest, aby adres IP Twojego Synology NAS w sieci lokalnej nie ulegał zmianie. Domyślnie, router przydziela adresy urządzeniom w sieci lokalnej po kolei lub losowo. Spróbuj zrestartować router i upewnij się, że adres IP NASa nie uległ zmianie. W przeciwnym razie - skonfiguruj router aby zawsze przypisywał NASowi ten sam adres. Szczegóły zależą od marki i modelu routera, ale zazwyczaj robi się to w konfiguracji sieci LAN / ustawieniach serwera DHCP - gdzie trzeba przypisać stały adres IP dla adresu MAC twojego Synology NAS.
Sprawdzenie wersji i architektury NASa

Panelu sterowania i wybierz sekcję Centrum informacji
- Testowane na Synology w architekturze
Intel, jest szansa że zadziała na innych architekturach ale nie mamy jak tego przetestować.
- Zakładam, że Twój Synology ma DSM w
wersji 7, jeśli masz wersję 6 to opisane tu mechanizmy też powinny działać - choć niektóre z narzędzi będą w innych miejscach w panelu DSM 6 lub mają nieco inne nazwy.
Czy Twój NAS wspiera Dockera?
Nie każdy Synology NAS wspiera Dockera, który jest niezbędny. Dlatego sprawdź kompatybilność swojego modelu na stronie producenta!
Utworzenie potrzebnych katalogów
Folder współdzielony docker



Panelu sterowania, do sekcji 
Folder współdzielony. Kliknij 
Utwórz i wybierz Utwórz folder współdzielony


docker. Wyłącz 

Następne


Następne


Następne


Następne


admin i 

Odczyt/Zapis.
Kliknij 
Zastosuj aby zakończyć tworzenie folderu współdzielonego.
Dla zaawansowanych...
Jeżeli wiesz co robisz i masz doświadczenie w konfiguracji Synology NAS - oczywiście dostosuj te ustawienia do swoich potrzeb. Synology nie zaleca kosza i sprawdzania spójności dla katalogów maszyn wirtualnych. Nazwa folderu, quota, uprawnienia użytkowników, ukrywanie folderu w sieci - są dowolne (ale uwzględnij te zmiany w dalszej konfiguracji, szczególnie - nazwach woluminów w stacks).
Katalogi na Nightscout



File Station - ta aplikacja to odpowiednik Eksploratora lub Findera - pozwala przeglądać pliki na Twoim Synology NAS.
Nawiguj do folderu 
docker i używając przycisku 
Utwórz > Utwórz Folder stwórz folder o nazwie 
data, w jego wnętrzu katalog 
nightscout a następnie w jego wnętrzu utwórz dwa katalogi 
backup i mongodb.
Na końcu powinieneś mieć te dwa katalogi backup i mongodb wewnątrz ścieżki docker/data/nightscout
Zmiana uprawnień katalogu mongodb
Użyty przez nas później kontener mongodb wymaga, aby zmienić właściciela katalogu mongodb na niestandardową wartość - zrobimy to z poziomu linii komend w kolejnym rozdziale.
Katalog na Portainer

docker/data/portainer-ce. Używając File Station wejdź do katalogu docker, do podkatalogu data i utwórz nowy folder o nazwie portainer-ce.
Konfiguracja dostępu po SSH
Dwa z kroków będą wymagały połączenia się bezpośrednio do Synology NAS używając bezpiecznego połączenia SSH do linii komend. Aby było to możliwe, musimy upewnić się że dostęp po SSH jest włączony - przynajmniej na czas konfiguracji.
Wróć do mnie...
Kiedy już uruchomimy Nightscout, i nie będziemy potrzebować dostępu SSH (większość użytkowników go nie potrzebuje) - warto na końcu wyłączyć ten dostęp.



Panel sterowania i wybierz sekcję 
Terminal i SNMP. Zaznacz pole 
Włącz usługę SSH i ustaw Port na wartość 22. Nie zapomnij nacisnąć przycisku 
Zastosuj
Instalacja klienta SSH na PC
Aby połączyć się po SSH do NASa z komputera PC będzie potrzebny Ci program - klient SSH. Ten program umożliwi Ci bezpieczne połączenie się do Synology z poziomu linii komend - aby wykonać dwa kroki instalacji których nie da się "wyklikać" w okienkach DSM
- Na Windows 10 (od aktualizacji Fall Creators Update)
sshjest już zainstalowane domyślnie, jeśli masz starszą wersję Windows popularnym narzędziem jest darmowe putty - lub można używać darmowego openssh for windows i aplikacji Terminal ze sklepu Windows Store.
Jeśli nie wiesz jak to zainstalować...
Polecamy przewodnik: https://www.howtogeek.com/336775/how-to-enable-and-use-windows-10s-built-in-ssh-commands/.
- Na MacOS i na Linuxie aplikacja ssh jest zazwyczaj zainstalowana, ale w razie czego można ją łatwo doinstalować z linii komend/Terminala:
brew install opensshsudo apt install openssh-client