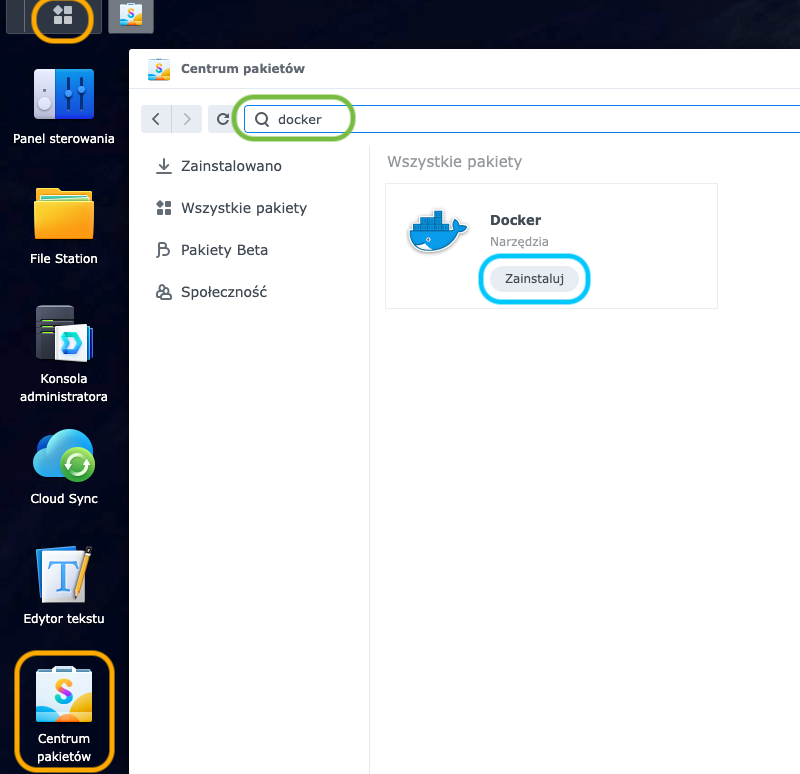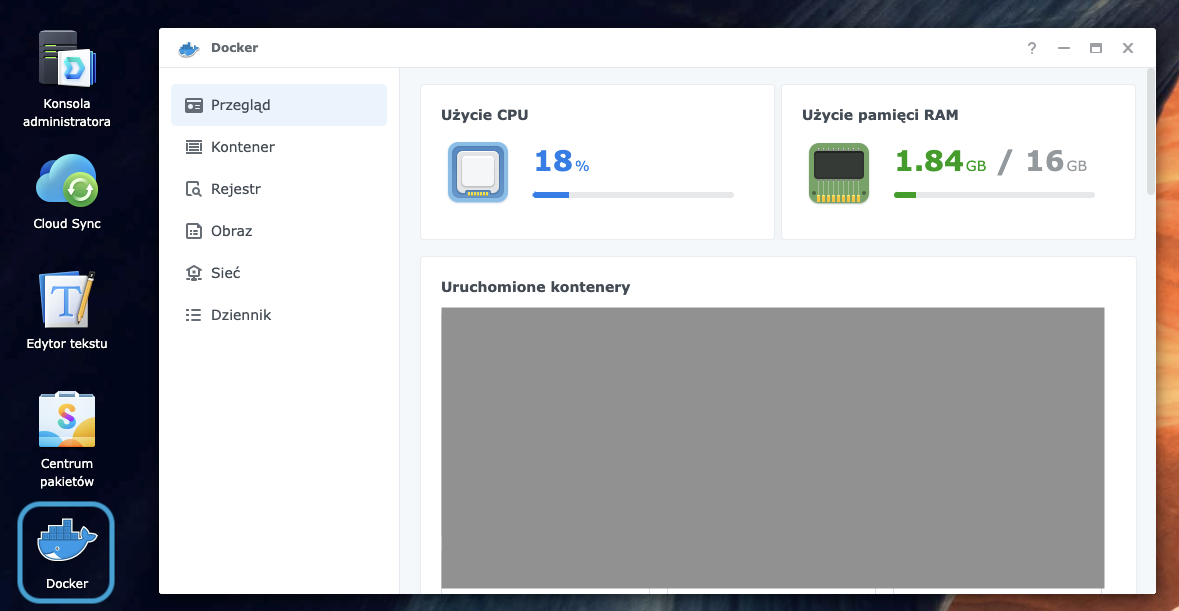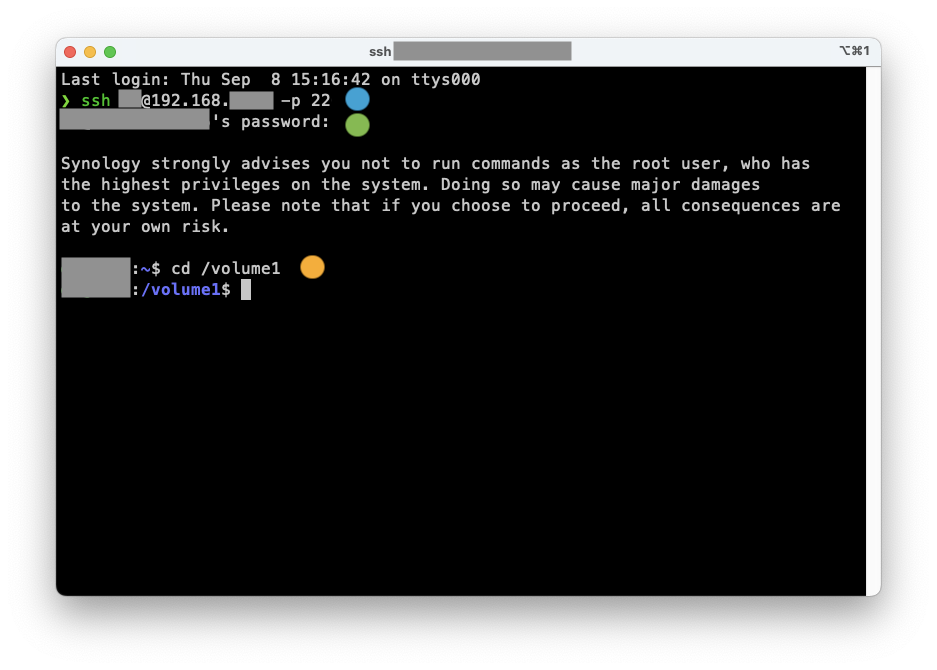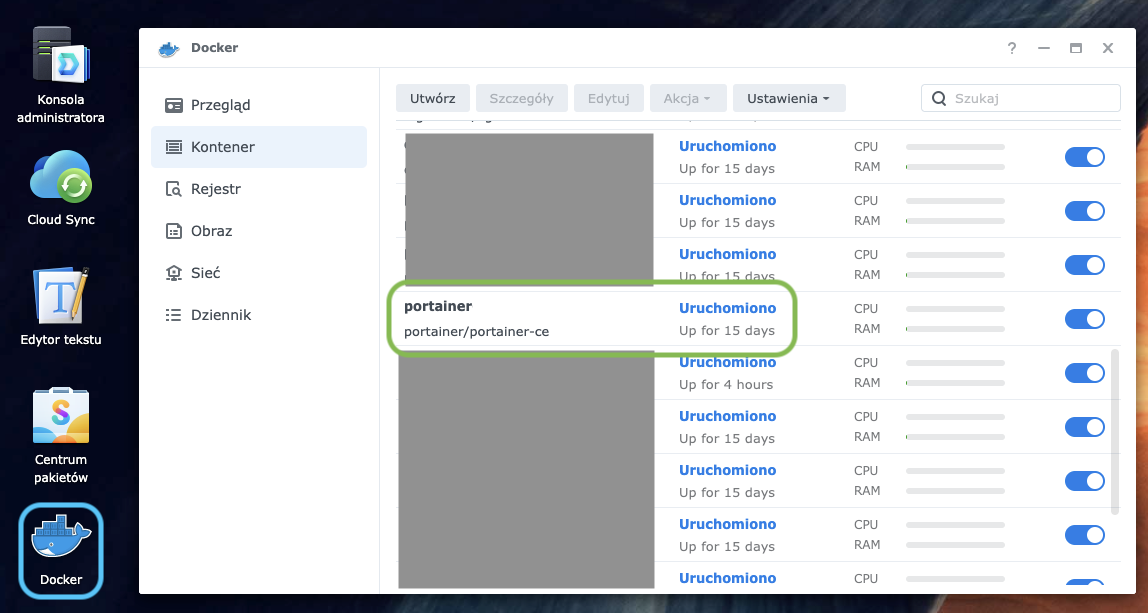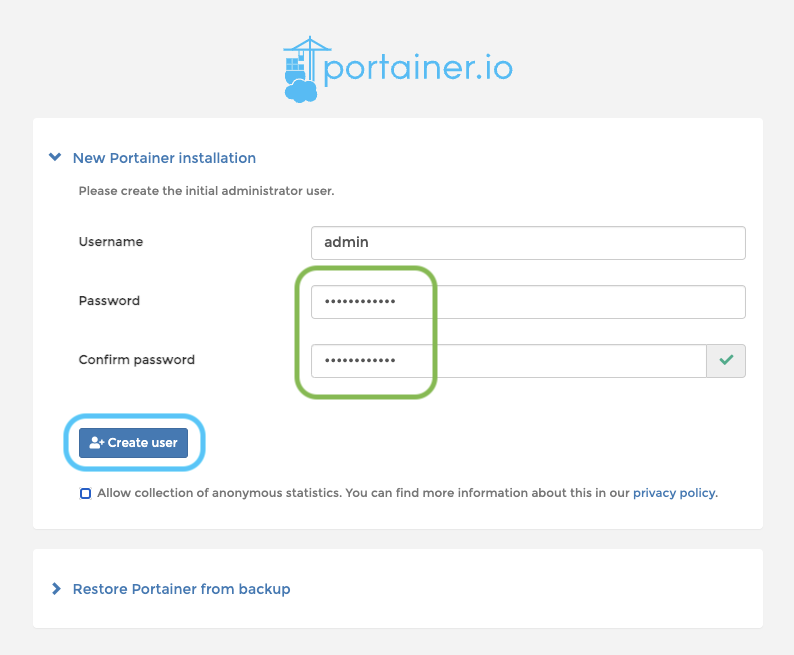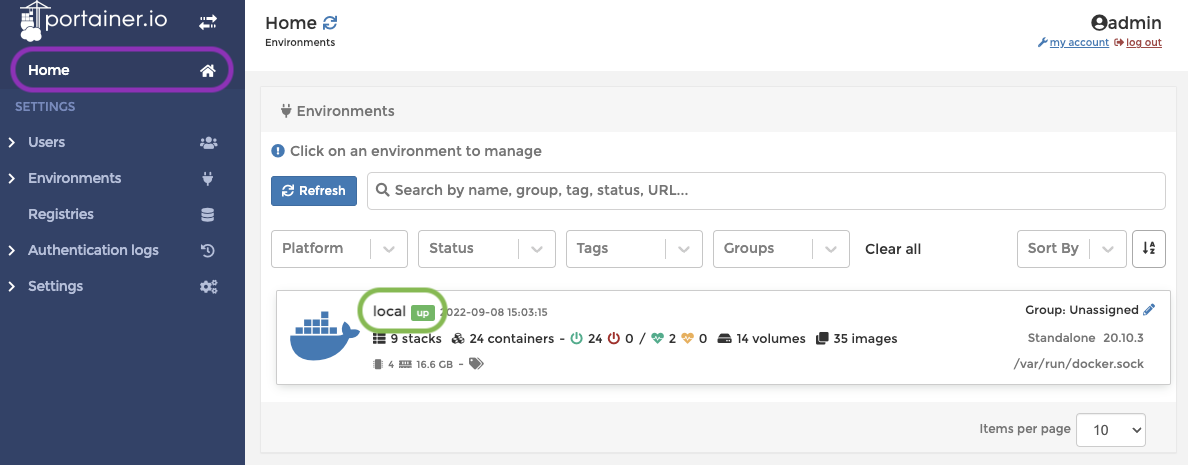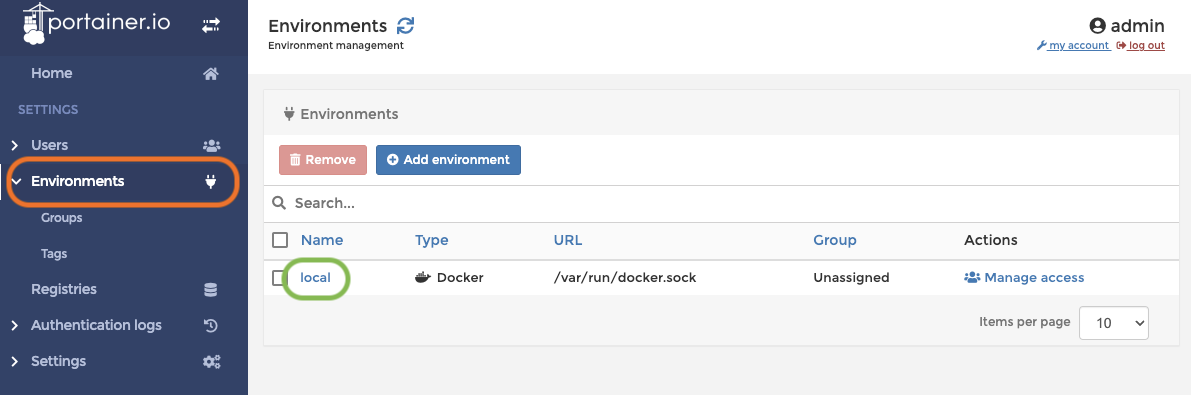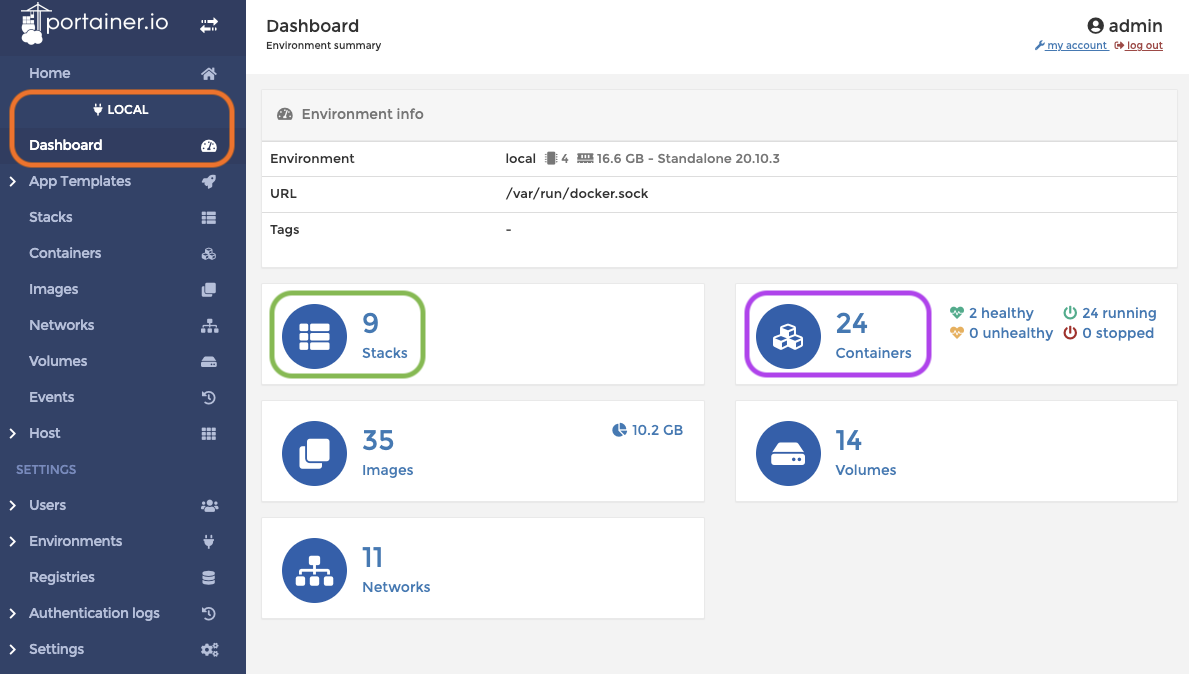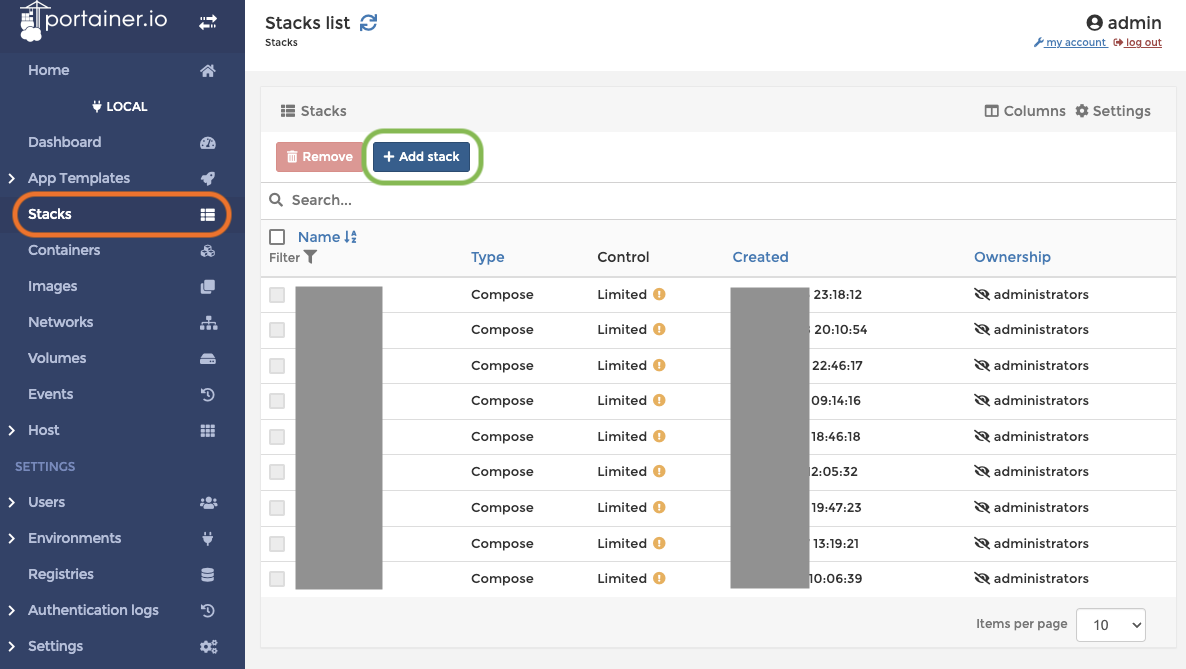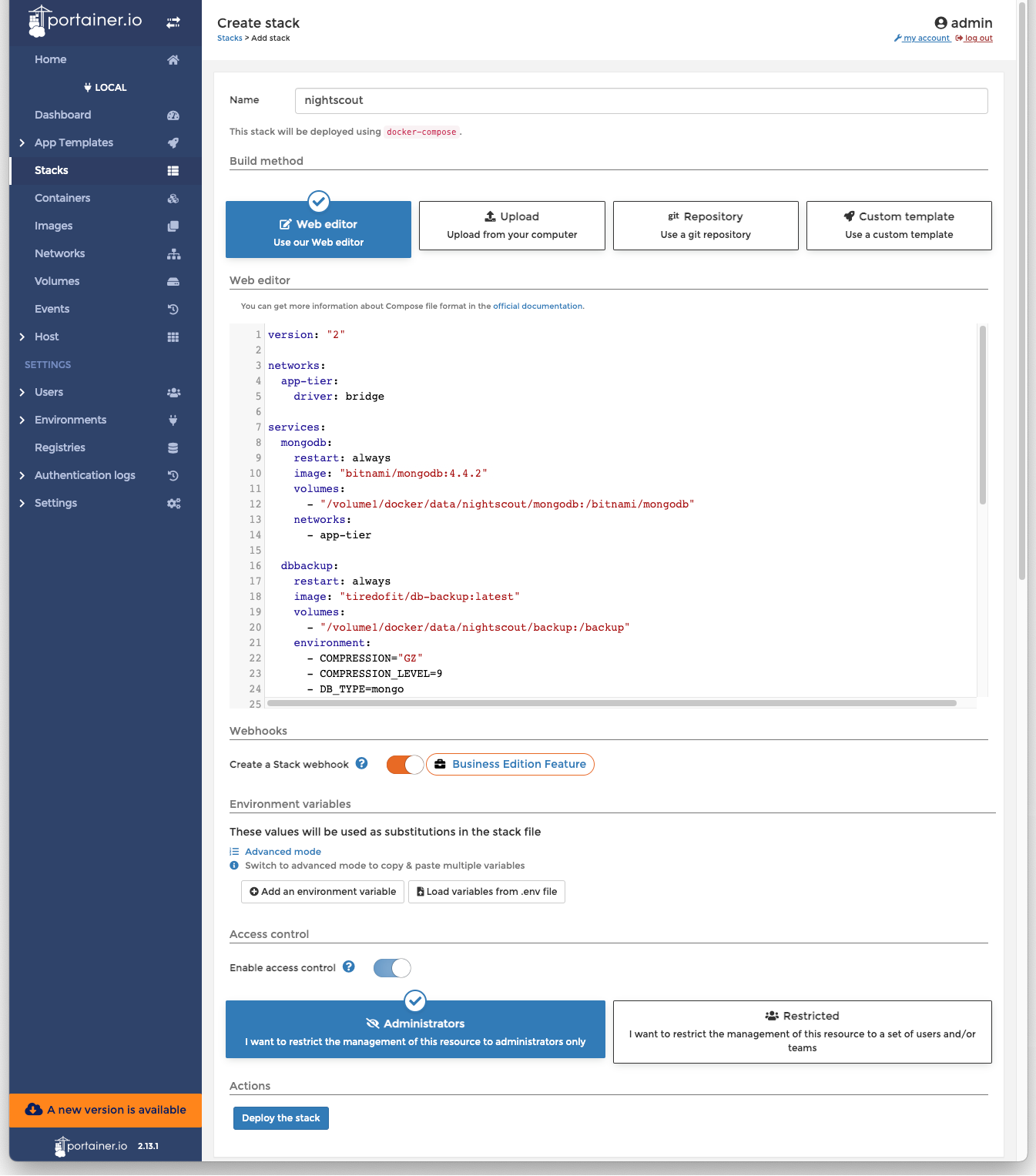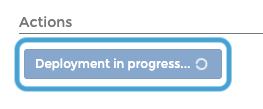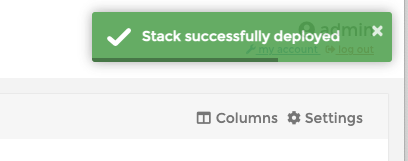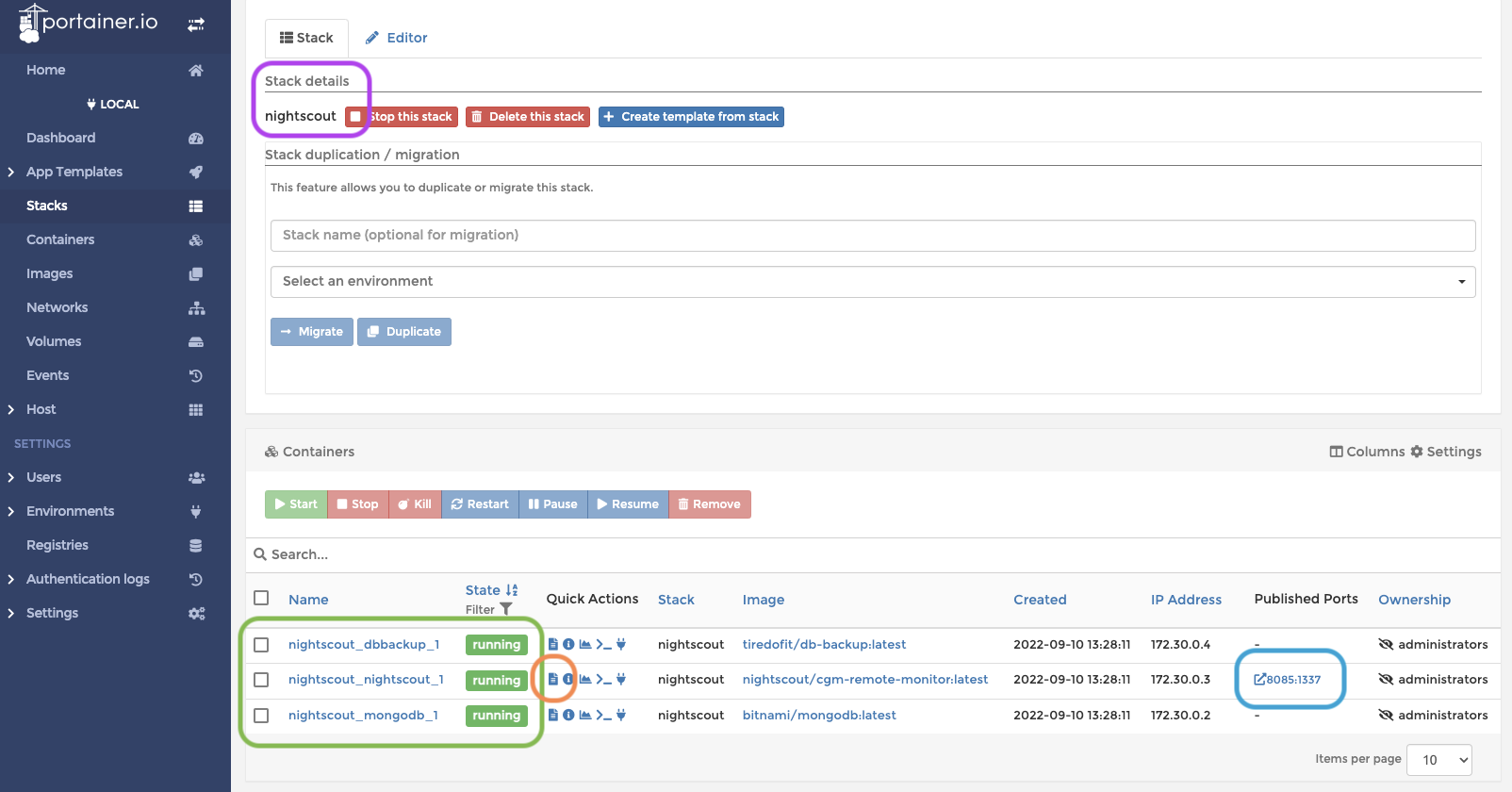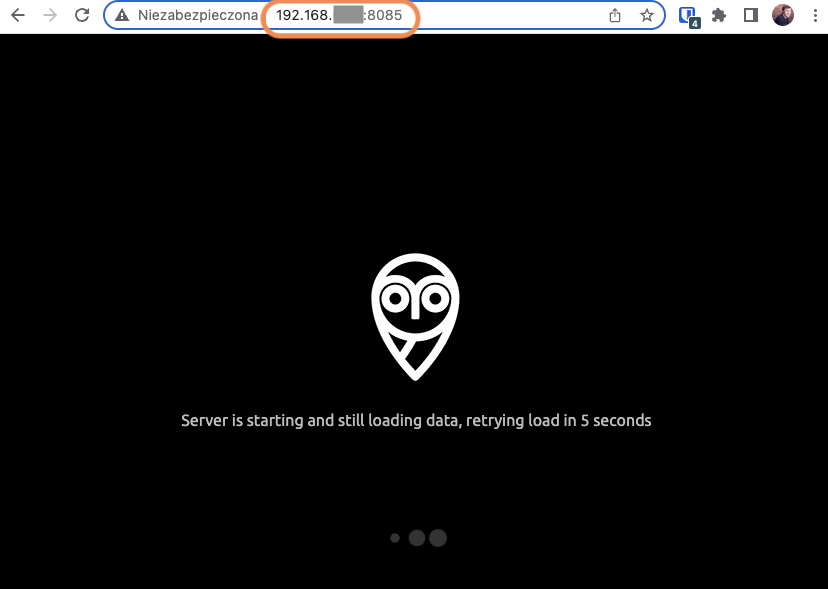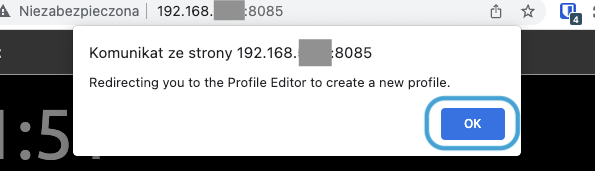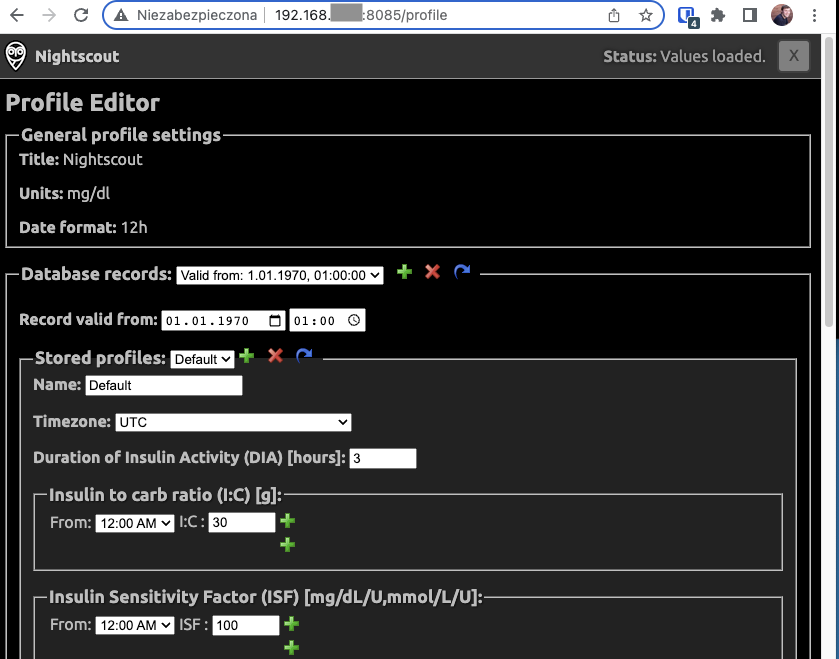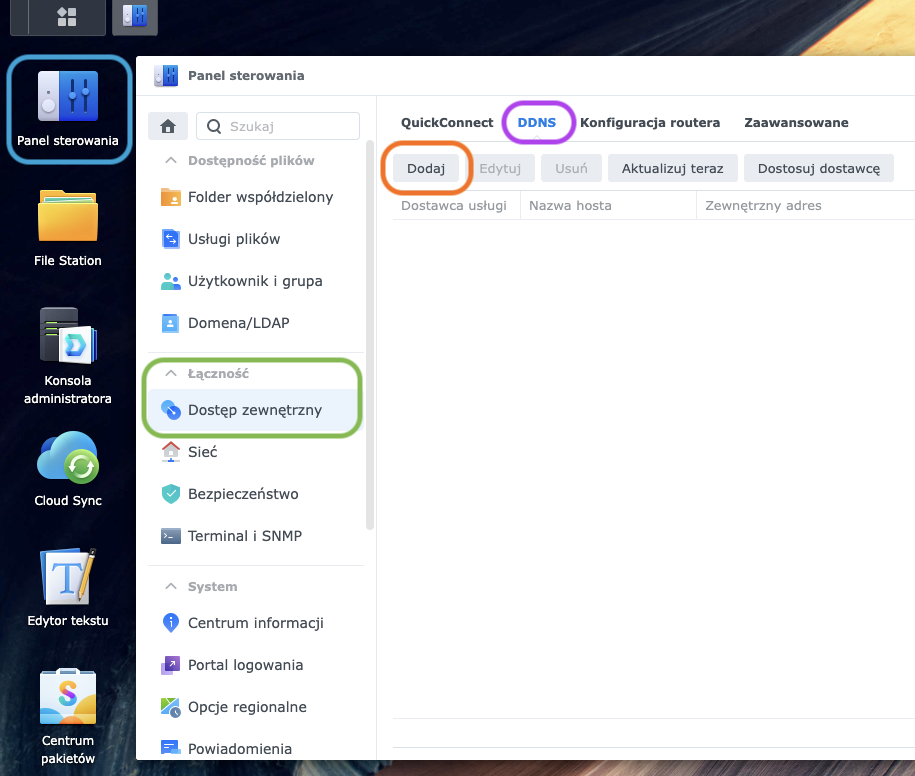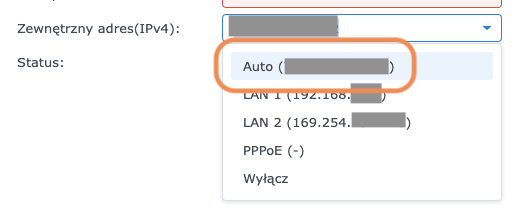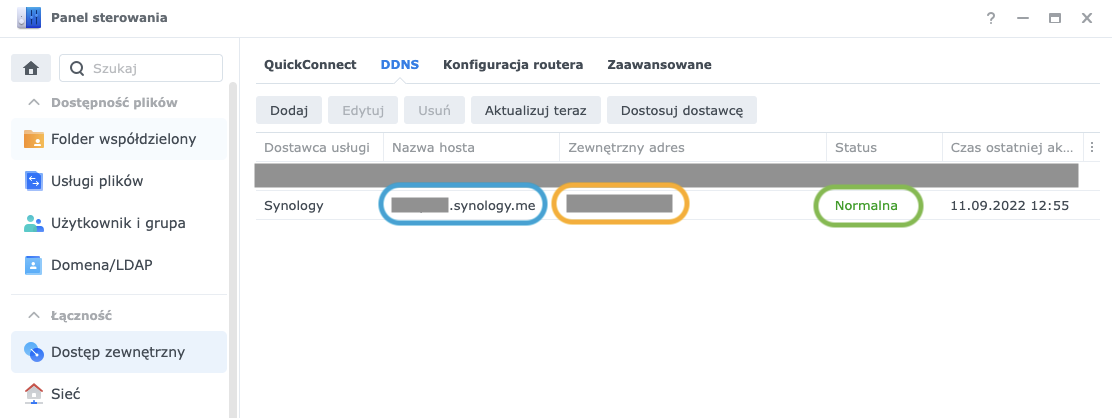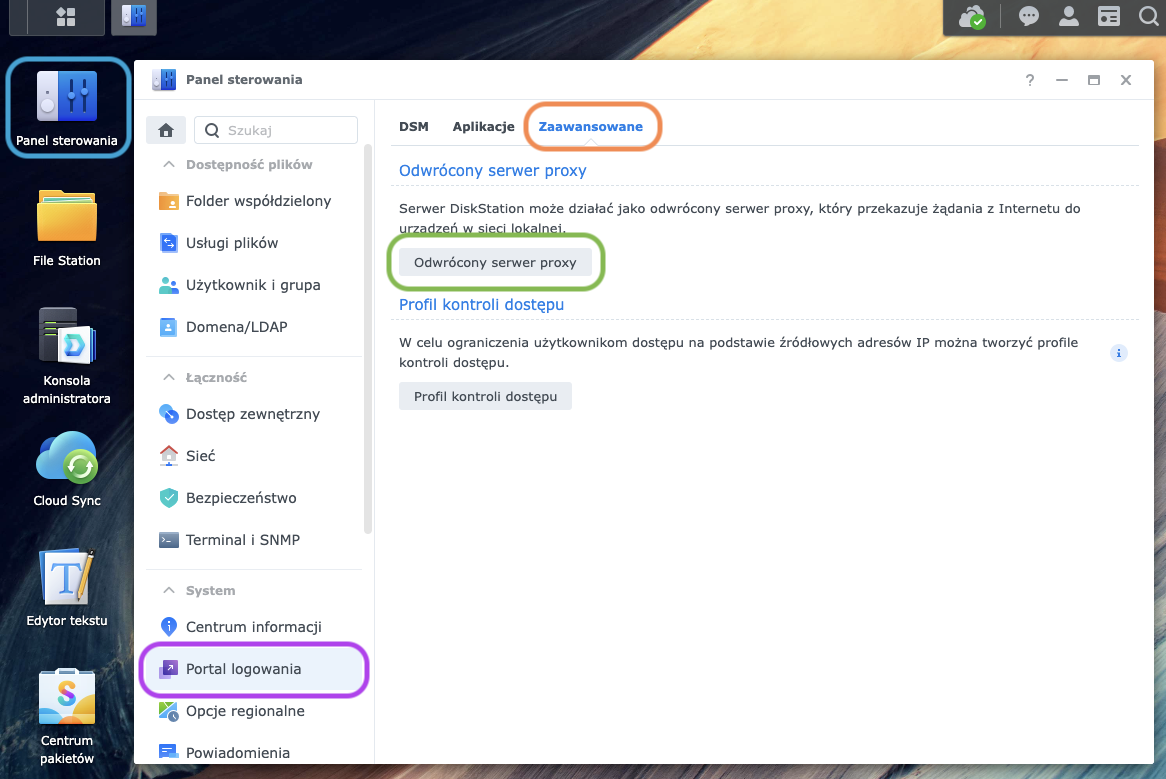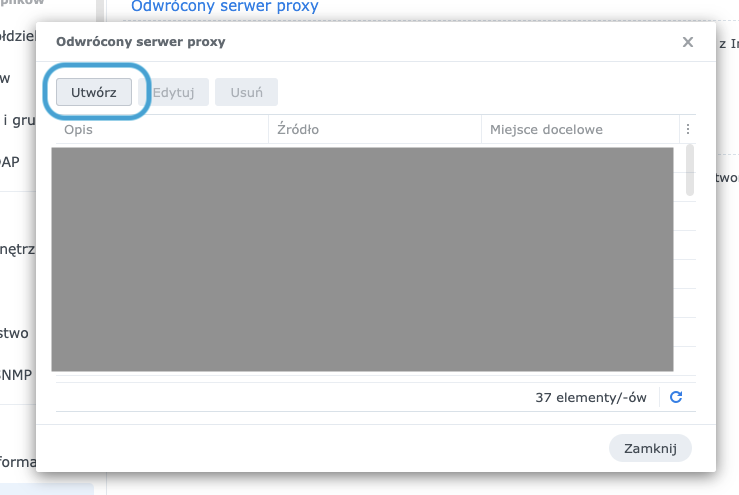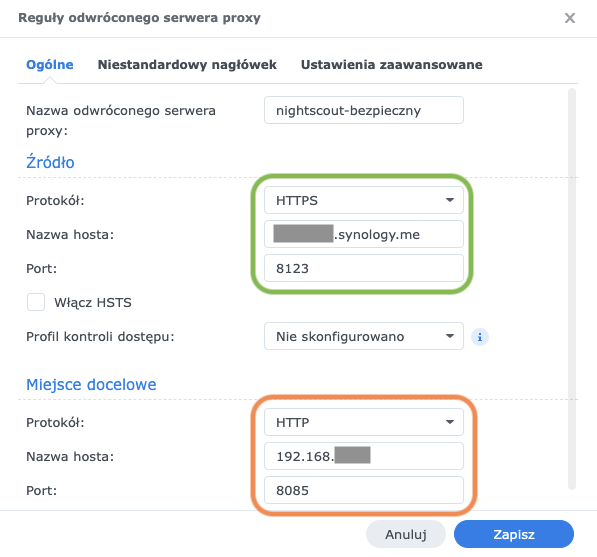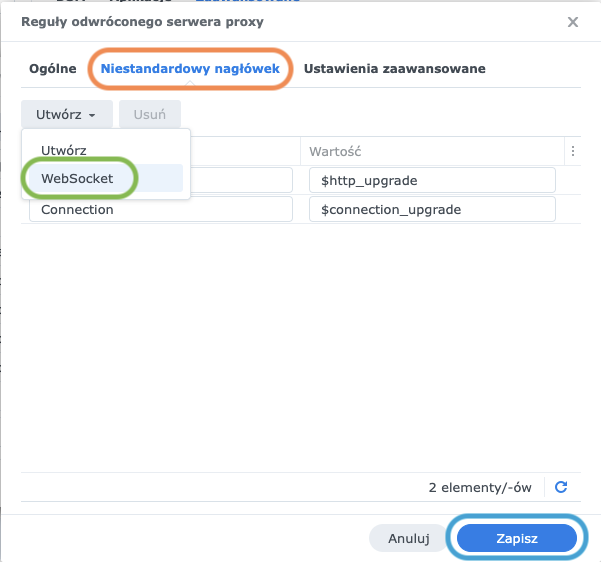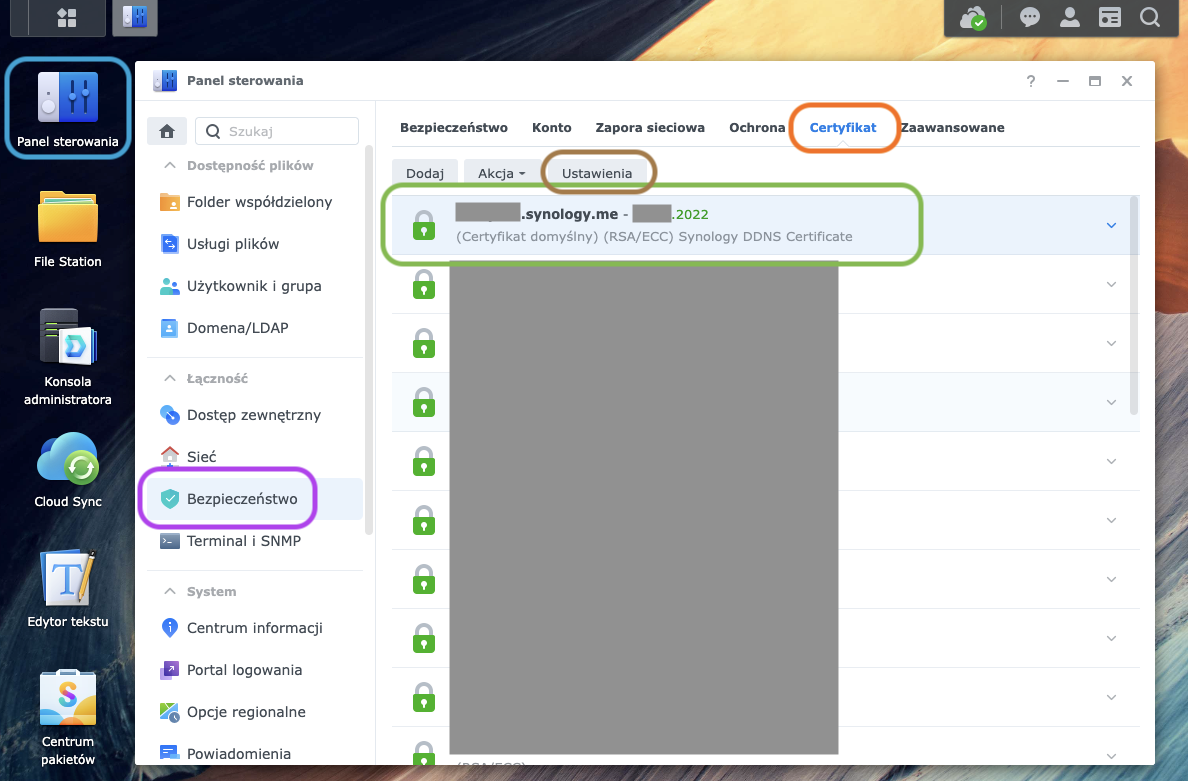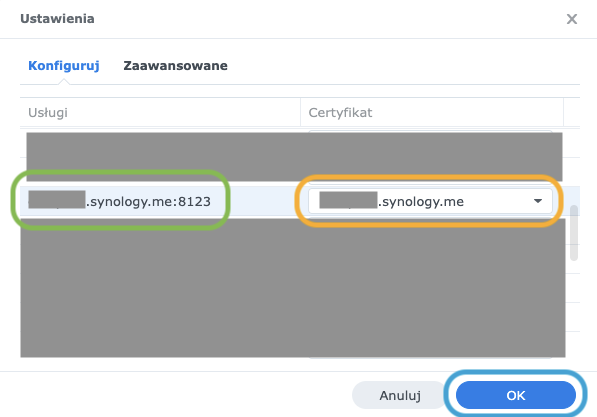Instalacja
Instalacja Dockera
Przystępujemy do instalacji Dockera. Docker to narzędzie pozwalające zamykać całe aplikacje wraz z niezbędnymi zależnościami (wręcz całe, okrojone, systemy operacyjne) do kontenerów - i uruchamiać wiele takich kontenerów równocześnie i wydajnie. Wykorzystamy Dockera aby na Synology uruchomić cztery takie kontenery:
- Portainer - aplikację www ułatwiającą zarządzanie kontenerami, bo dużo łatwiej to robić w Portainerze niż używając okienek systemowego Dockera dostarczonych przez Synology
- MongoDB - serwer bazy danych, magazyn przechowujący dane o glikemii i inne ustawienia Nightscout
- Database Backup - narzędzie do kopii zapasowych powyższej bazy
- Nightscout - to po co tu jesteśmy, serwer i strona www Nightscout, opakowana w przenośny kontener Dockera
Choć wydaje się to skomplikowane, to dzięki technologii kontenerów, Dockerowi i Portainerowi - samo instalowanie i zarządzanie pozostałymi aplikacjami staje się proste. Nie musimy nic konfigurować ani aktualizować w systemie - autor kontenera zadbał, aby wszystko działało i było gotowe!



Centrum pakietów - ta systemowy sklep z aplikacjami, których większość została przygotowana specjalnie przez Synology, może być zainstalowana na Twoim NASie i jest za darmo. Jeśli nie widzisz ikonki na pulpicie - otwórz w lewym górnym rogu panelu, podobną do: 
Centrum pakietów.
W Centrum pakietów wpisz w 
docker. Następnie odnajdź aplikację Docker i kliknij przycisk 
Zainstaluj. Kreator instalacji może poprosić cię o dodatkową konfigurację lub potwierdzenie. Po zatwierdzeniu Docker zostanie zainstalowany a jego ikonka pojawi się na pulpicie.


Połączenie po SSH
Teraz pora połączyć się z SynologyNAS za pośrednictwem SSH. Na komputerze PC odpal linię komend (aplikację Terminal) i wywołaj połączenie SSH używając klienta którego zainstalowaliśmy w poprzednim rozdziale.
Polecenie powinno mieć składnię:
ssh USER@IP -p 22

USER- zamieniamy na login naszego użytkownika w Synology NAS (tego samego którego użyliśmy do zalogowania się do panelu www DSM)IP- adres naszego urządzenia NAS w sieci lokalnej, znaleźliśmy go i zanotowaliśmy w poprzednim rozdziale22- to port na którym skonfigurowaliśmy serwer SSH na Synology w poprzednim rozdziale. Jeśli używasz innego portu - podaj tu jego wartość



Opcjonalnie możemy użyć komendy 
cd /volume1 i potwierdzić Enter aby wejść do katalogu głównego z folderami współdzielonymi i aby upewnić się że ten katalog istnieje.
Nie wyłączaj jeszcze terminala! Będzie nam potrzebny w kolejnym kroku!
Czy mi ufasz?
Możliwe że serwer zapyta czy ufasz danemu połączeniu (po angielskiemu) - przeczytaj i potwierdź że ufasz - zazwyczaj trzeba wpisać yes lub nacisnąć Y
Świat bywa skomplikowany
Zakładam że masz standardową konfigurację i foldery współdzielone są na jedynym wolumenie jaki utworzyłeś, a jego katalog nazywa się właśnie /volume1. Jeśli jest inaczej to albo namieszało Synology i ten tutorial tego nie przewidział, albo namieszałeś Ty, więc pewnie jesteś na tyle zaawansowany że wiesz jak dostosować resztę przykładów i znaleźć gdzie u Ciebie znajduje się folder współdzielony docker który tworzyliśmy w poprzednim rozdziale
Jeśli się nie uda...
- Sprawdź czy adres IP i nazwa użytkownika są poprawne, czy nie ma literówek itp.
- Wyłącz na chwilę Antywirusa i różne aplikacje typu Firewall/ZoneAlarm - czasami blokują one port 22.
- Jeśli używasz komputera służbowego - może się nie udać bo firma poblokowała Ci port 22 lub ssh.
- Pod żadnym pozorem nie rób tego po VPN bo i tak nie pójdzie - musisz być w domowej sieci lokalnej.
Instalacja Portainera
Portainer umożliwia łatwe zarządzanie kontenerami. Dzięki niemu ustawimy naszą stronę Nightscout wraz z wymaganymi zależnościami, a w razie potrzeby użyjemy go do zmiany konfiguracji. Jeśli kiedykolwiek używałeś Heroku, to Portainer będzie pełnił podobną rolę jak panel administracyjny Heroku - aby sprawdzić status, zmienić ustawienia, zajrzeć do logów lub zrestartować Nightscout.

sudo docker run -d -p 8000:8000 -p 9000:9000 --name portainer \
--restart=always \
-v /var/run/docker.sock:/var/run/docker.sock \
-v /volume1/docker/data/portainer-ce:/data \
portainer/portainer-ce:latest

** Nie zamykaj jeszcze terminala z ssh** - będzie nam jeszcze potrzebny
Co się dzieje?
Komenda ta ściągnie najnowszy obraz Portainera (portainer/portainer-ce:latest) i utworzy kontener o nazwie portainer, a jego dane i konfigurację przechowa w katalogu /volume1/docker/data/portainer-ce który stworzyliśmy w poprzednim rozdziale.
Dodatkowo, konfigurujemy Portainera aby działał lokalnie, na porcie 9000 - nie chcemy udostępniać go do internetu więc wystarczy połączenie nieszyfrowane http.
Jeżeli zechcesz mieć dostęp do Portainera poza siecią lokalną - użyj mechanizmu reverse proxy i certyfikatów aby podpiąć go na własną subdomenę analogicznie jak w przypadku domeny dla Nightscout tylko na innej poddomenie.
Możemy sprawdzić czy instalacja się udała przechodząc do panelu DSM Synology, otwierając 
Kontener odnajdziemy 
portainer w statusie uruchomiono
Konfiguracja Portainera
Przy pierwszym uruchomieniu Portainer poprosi nas o ustawienie hasła administratora. Adres panelu Portainera to:
http://IP:9000

IP:
IP- adres naszego urządzenia NAS w sieci lokalnej, znaleźliśmy go i zanotowaliśmy w poprzednim rozdziale9000- to port na którym skonfigurowaliśmy Portainer w poprzednim kroku





Create user.
Następnie wybieramy którym Dockerem chcemy zarządzać - w naszym wypadku local bo to Docker na tym samym urządzeniu. Możemy to zrobić w dwóch miejscach: Wybierając z menu bocznego 
Home:
albo w sekcji 
Environments:
W obu 
local i klikamy na odnośnik 
local aby przejść do zarządzania naszym 



Stacks) - w Twoim przypadku pewnie jeszcze nie masz jeszcze żadnych stacków. Widzimy także uruchomione 
Konfiguracja katalogu mongodb
Użyty przez nas kontener bazy danych mongodb wymaga, aby katalog do którego zapisuje dane należał do użytkownika 1001. Niestety Synology DSM opakowuje i trochę ukrywa numeryczne ID użytkowników, dlatego ustawienie tej wartości łatwiej zrobić z linii komend.

sudo chown 1001:users /volume1/docker/data/nightscout/mongodb/
System poprosi cię o podanie hasła do konta użytkownika w Synology NAS aby zatwierdzić tę operację. Aby sprawdzić czy operacja się udała, wpisz następujące komendy, za każdym razem potwierdzając Enter:
cd /volume1/docker/data/nightscout/
ls -l
Katalog mongodb po tej operacji powinien należeć do użytkownika 
1001.

exit którą potwierdzamy Enter
Instalacja Nightscout
Przygotowanie konfiguracji
Tyle przygotowań ale w końcu możemy zainstalować Nightscout. I będzie to relatywnie proste.

1 2 3 4 5 6 7 8 9 10 11 12 13 14 15 16 17 18 19 20 21 22 23 24 25 26 27 28 29 30 31 32 33 34 35 36 37 38 39 40 41 42 43 44 45 46 | |
Tutaj musimy obowiązkowo zmienić i podać nasz własny, bezpieczny
API_SECRETDokładna konfiguracja pola
ENABLEiPUMP_FIELDSzależy od naszych potrzeb. Więcej szczegółów znajdziesz w oficjalnej dokumentacji Nightscout- W tym tutorialu otwieramy nasz Nightscout na porcie
8085, ale możesz wybrać inny port - o ile ustawisz go na routerze

- pole
API_SECRET- zmieniamy wartośćTUTAJTWOJAPISECRETna nasz własny, unikalny i bezpieczny API SECRET - czyli najlepiej mocno losowe literki i cyferki ze zbioru: (a-z, A-Z, 0-9) o długości co najmniej 12 znaków - na stronie z dokumentacją Nightscout jest więcej wskazówek jak stworzyć silny API SECRET oraz jak zabezpieczyć nasz Nightscout. Najlepiej wylosuj je z użyciem generatora haseł np.: tego który jest wbudowany w Bitwarden - a potem oczywiściezapisz sobie w managerze haseł (lub zeszycie) ten nowy
API_SECRET - pole
ENABLE- czyli klucze uruchamiające różne niezbędne opcje i pluginy w Nightscout. Konfiguracja Nightscout wykracza poza zakres tego tutoriala - na grupie Technologie Diabetyka i w internetach jest wiele stron i poradników w tym temacie. Wartości tego pola są też opisane w oficjalnej dokumentacji Nightscout 8085- to port na którym udostępnimy naszą stronę Nightscout.zapisz tą wartość - będzie nam potrzebna w dalszych krokach konfiguracji i... aby używać strony Nightscout - będzie to część adresu strony w sieci lokalnej
- inne pola w sekcji
environment:- tu możemy zmieniać tzw. zmienne środowiskowe, niektóre z nich dodatkowo konfigurują działanie Nightscout, zajrzyj do oficjalnej dokumentacji Nightscout jeśli będziesz potrzebować coś zmienić
Nie bądź idiotą!
Sorki za dosadność, ale doświadczenie pokazuje że ludzie nie czytają ze zrozumieniem i przeklejają wszystko 1:1 


TUTAJTWOJAPISECRET na własny, unikalny i bezpieczny nowy kod który specjalnie w tym celu wygenerowano
Jeżeli nie zmienisz tej wartości, każdy będzie mógł wejść na Twoją stronę, uwierzytelnić się wpisując jako token wartość TUTAJTWOJAPISECRET z przykładu i potencjalnie 

Czy wspominałem że masz obowiązkowo zmienić TUTAJTWOJAPISECRET?
O co chodzi w tej konfiguracji?
Ten plik to tzw. plik docker-compose, pozwala on skonfigurować stack (czyli taki zestaw) powiązanych kontenerów.
W naszej konfiguracji nasz stack będzie miał trzy kontenery: nightscout, bazę danych i narzędzie do kopii zapasowych bazy danych. Plik ten poinstruuje Portainera i Dockera gdzie znaleźć źródłowe szablony (obrazy) tych kontenerów (image), jak skonfigurować każdy z nich (environment) i jak je powiązać (networks). Dodatkowo, wskazujemy gdzie kontenery mają zapisywać pliki (volumes) - użyte są tu katalogi które wcześniej przygotowaliśmy.
Moje Synology jest jakieś inne...
Podczas testów okazało się że szczególnie kapryśna jest baza danych. Dlatego tutaj "zamroziliśmy" ją na wersji 4.4.2 w linii image: "bitnami/mongodb:4.4.2". U mnie działa też wersja latest czyli 4.4.9-debian-10-r20 ale... tylko u mnie 
A ja wolę MongoDB w chmurze na Atlasie
W tym tutorialu pokazujemy jak postawić wszystkie niezbędne komponenty (Nightscout, bazę danych MongoDB i kopie zapasowe bazy) u siebie na Synology. Jeśli jednak chcesz korzystać z bazy MongoDB w chmurze (aby zachować ciągłość historii, większą odporność na awarię) a jednocześnie masz już wykupione konto MongoDB Atlas - lub darmowy tier zadowala Twoje potrzeby - możesz w łatwy sposób dostosować konfigurację powyżej, aby tylko Nightscout działał u Ciebie na Synology:
- usuń sekcje
mongodb:idbbackup:czyli całkiem skasuj linie8..29 - w sekcji
environment:ustaw poleMONGO_CONNECTIONna wartość odpowiadającą parametrom połączenia do bazy danych w Atlasie, powinno to mieć mniej-więcej format:
mongodb+srv://[login]:[password]@[znajdz.mnie].mongodb.net/[dbname]?retryWrites=true&w=majority
ale dokładną wartość znajdziesz w Atlasie - więcej w poradniku od Pablo
Utworzenie stacku
Konfiguracja gotowa, pora ją wdrożyć!



Stacks dodaj nowy stack naciskając przycisk 
Add stack



nightscout stackowi. W edytorze 


Deploy the stack.




A u mnie nie działa...
Jeśli zamiast zielonego dymka pojawi się czerwony komunikat o błędzie - zrób zrzut ekranu jego treści - jest tam komunikat o problemach jakie napotkał Portainer przy wdrożeniu konfiguracji. Najczęstsze możliwe problemy:
- literówki i błędy w formacie konfiguracji
- literówki w nazwach folderów na Synology NAS (sekcja
volumes) - popraw konfigurację lub nazwy folderów na Synology - zajęte porty (sekcja
ports) - zmień konfigurację/port

Stack widać szczegóły stacku 
nightscout. Na liście kontenerów należących do tego stacku są 
running - czyli uruchomiony. W razie potrzeby możemy zobaczyć logi (komunikaty diagnostyczne) każdego z kontenerów klikając na małą 
Test w sieci lokalnej
Sprawdźmy czy serwer Nightscout poprawnie się uruchomił. Na komputerze PC wpisz w adres przeglądarki:
http://IP:8085

IP:
IP- adres naszego urządzenia NAS w sieci lokalnej, znaleźliśmy go i zanotowaliśmy w poprzednim rozdziale8085- to port na którym skonfigurowaliśmy Nightscout w poprzednim kroku




OK ...

A u mnie nie działa...
Jeśli kontener Nightscout działa ale strona pokazuje komunikat błędu, powodów może być wiele. W diagnostyce pomogą nam logi kontenerów - wspomnieliśmy o nich na końcu poprzedniego kroku - należy zajrzeć do logów nightscout_mongodb_1 - czy baza uruchomiła się poprawnie, oraz nightscout_nightscout_1 - czy sam nightscout nie zgłasza problemów z konfiguracją. Niektóre możliwe błędy:
- brak lub źle ustawione zmienne środowiskowe (sekcja
environment:wnightscout:w pliku konfiguracji stacka) - nie ustawienie właściwego użytkownika w katalogu dla mongodb
W takim wypadku może być konieczne skasowanie kontenerów, korekta konfiguracji i ponowne wdrożenie stacku
Dostęp z internetu
Kiedy już wiemy, że strona działa w naszej sieci lokalnej - pora uwidocznić ją w internecie, aby działała w sieciach 3G, poza domem, na telefonach itd.
Statyczny lub publiczny IP
Domyślnie najczęściej dostawca internetu przydziela nam dynamiczny prywatny adres IP - czyli adres na którym wychodzimy z domu jest inny od tego pod jakim będziemy widoczni w internecie. Jest to tanie (operator współdzieli jeden adres na wielu użytkowników) ale uniemożliwia podpinanie domen lub dostęp do serwerów po ustalonym IP z zewnątrz - dlatego przy takiej konfiguracji nie podepniemy domeny.
Dlatego zazwyczaj u naszego dostawcy internetu możemy dokupić dynamiczny publiczny lub statyczny adres IP.
W przypadku statycznego adresu IP sprawa jest prosta - kupujemy jeden globalnie widoczny adres IP i operator ustawia go aby wskazywał na internet u nas w domu (nasz router/modem od dostawcy). Ta opcja jest jednak dosyć droga i nie każdy operator ją udostępnia.
Dużo popularniejsza jest opcja z dynamicznym publicznym adresem IP. Operator ma pulę adresów IP i dynamicznie przydziela je klientom, przypisanie jest widoczne na zewnątrz ale (czasami) może się zmienić. Ta opcja jest dużo tańsza i pozwoli nam podpiąć domenę - przy odrobinie kombinacji 
Konfiguracja routera
Aby nasz Synology DSM był widoczny pod domeną, musimy ustawić na naszym routerze port forwarding tak aby wybrane porty były przekierowywane na adres IP naszego NASa. Zazwyczaj przekierować trzeba porty: 80 oraz 443, ale także inne które będą potrzebne i które chcemy uwidocznić na świat. W naszym przypadku dodatkowo port 8123 pod którym chcemy opublikować Nightscout. Ale - im mniej tym lepiej! Tylko te które trzeba!
Ale jak to zrobić?
Niestety musisz sam doszukać się w dokumentacji swojego routera / w internecie jak ustawić przekierowanie portów i inne opcje wymienione poniżej - są dziesiątki producentów i setki modeli routerów.
Zadbaj o zabezpieczenie swojej sieci!
Warto poustawiać na routerze opcje typu: firewall, intrusion detection/protection, antispam, uniemożliwić logowanie na router na root i z zewnątrz - tylko z sieci lokalnej, ustawić logowanie wyłącznie kluczami/certyfikatami (zamiast hasłem). Oraz obowiązkowo - regularnie aktualizować oprogramowanie (firmware) routera.
Podpinając domenę uwidoczniliśmy nasz dom i Synology na świat - to wygodne ale zwiększa ryzyko bo umożliwia atakującym dostęp do naszej sieci. Zazwyczaj są to ataki głupie i zautomatyzowane - więc odrobina dbałości i ostrożnści wystarczy aby zapobiec problemom. Ale zawsze jest to koszt i problem każdego kto hostuje cokolwiek - i nas to nie ominie.
Konfiguracja domeny
W naszym przykładzie skorzystamy z sub-domeny udostępnianej nam za darmo przez Synology, którą w łatwy sposób ustawimy w Panelu DSM. Ale w tym samym miejscu możemy skonfigurować jednego z wielu alternatywnych dostawców domen DynDNS - o ile mamy u nich konto.
Ja już to mam...
Możliwe że subdomenę już masz, bo ustawiałeś ją podczas konfiguracji Synology. W takim przypadku jedynie sprawdź czy działa i jaka dokładnie jest.



Panel sterowania, sekcję 
Dostęp zewnętrzny a w niej zakładkę 
DDNS. Tutaj możemy zarejestrować nasz publiczny dynamiczny adres IP pod domeną korzystając z usług dostawców DynamicDNS. Kliknij 
Dodaj aby utworzyć nowe powiązanie.


Dostawca usługi- wybieramy z listySynologyNazwa hosta-musimy wybrać nazwę poddomeny, pod tą nazwą widoczne będzie na zewnątrz Synology. Nazwa może składać się jedynie z małych liter i cyfr (zaleca się aby nazwa nie zaczynała się od cyfry). Nazwa powinna być krótka i kojarząca się. Możliwe że wybrana przez nas nazwa jest zajęta - będziemy musieli wymyślić unikalną. Należy
zapisać tą nazwę - będzie to początkowa część naszego zewnętrznego adresu internetowego.
Zewnętrzny adres- wybieramy z listyAuto- powinien tam być widoczny nasz zewnętrzny adres IPNazwa użytkownika, hasło - o ile Synology tego wymaga - podajemy nasz adres e-mail i hasło jakimi zarejestrowaliśmy się na stronie www Synology (to zazwyczaj inne hasło niż te, które używamy logując się do urządzenia Synology/DSM!!!)Status- sprawdzamy naciskając przycisk czy ustawienia są poprawne

Ok, jeśli ustawienia są poprawne - na liście pojawi się nasza nowa 


Możemy dodatkowo sprawdzić działanie domeny wpisując jej 
Portalu logowania jest ustawione inaczej...)
Ustawienie reverse proxy
Mając już skonfigurowaną domenę uwidaczniamy nasz Nightscout pod domeną, używając reverse proxy.



Panel sterowania, sekcję 
Portal logowania a w niej zakładkę 
Zaawansowane. Kliknij 
Odwrócony server proxy.


Utwórz


Nazwa odwróconego serwera proxy - podajemy jakąś sensowną nazwę, np: nightscout-bezpieczny


Źródło ustawiamy jak widoczna ma być strona na zewnątrz:
Protokół- HTTPS, czyli z S na końcu! Chcemy aby komunikacja była szyfrowana!Nazwa hosta- tu podajemy naszą subdomenę którą ustawiliśmy w poprzednim krokuPort- pod jakim portem ma być widoczna strona - w tym tutorialu8123, port powinien być przekierowany na routerze na nasze Synology


Miejsce docelowe ustawiamy gdzie ma kierować domena w naszej sieci - czyli gdzie obecnie znajduje się serwer nightscout:
Protokół- HTTP, czyli nieszyfrowany, bo tak mamy ustawiony Nightscout w DockerzeNazwa hosta- tu podajemy adres IP naszego Synology NAS w sieci lokalnejPort- pod jakim portem skonfigurowaliśmy Nightscout w Dockerze, w tym tutorialu jest to8085


Niestandardowy nagłówek i klikamy na przycisk Utwórz po czym wybieramy 
WebSocket. Te ustawienia niezbędne są do szybkiej wymiany statusów między Nightscout a niektórymi klientami, w tym AAPS.


Zapisz
Ustawienie certyfikatu SSL
Ponieważ chcemy mieć bezpieczne szyfrowane połączenie do naszego Nightscout, pozostaje nam wskazać Synology jakiego certyfikatu SSL użyć do szyfrowania. Na nasze szczęście, Synology dostarcza za darmo certyfikatów dla subdomen z własnego DynDNS, czyli *.synology.me



Panel sterowania, sekcję 
Bezpieczeństwo a w niej zakładkę 
Certyfikat. Na liście powinien już być certyfikat dla 
.synology.me - jeśli nie to dodaj go przyciskiem Dodaj.


Ustawienia.





OK
Test z internetu
Nadeszła wielka chwila!
Wejdź na swój telefon, wyłącz WiFi (aby telefon był tylko na internecie mobilnym, np.: 3G/4G/5G), otwórz przeglądarkę Chrome lub Safari i wpisz adres:
https://TWOJASUBDOMENA.synology.me:8123

TWOJASUBDOMENA- na nazwę twojej subdomeny którą konfigurowałeś w DynDNS (Nazwa hosta) i do której podpiąłeś certyfikat8123- nie zapomnij za każdym razem podać portu - inaczej zamiast na Nightscout zostaniesz przekierowany do panelu logowania do Synology DSM!