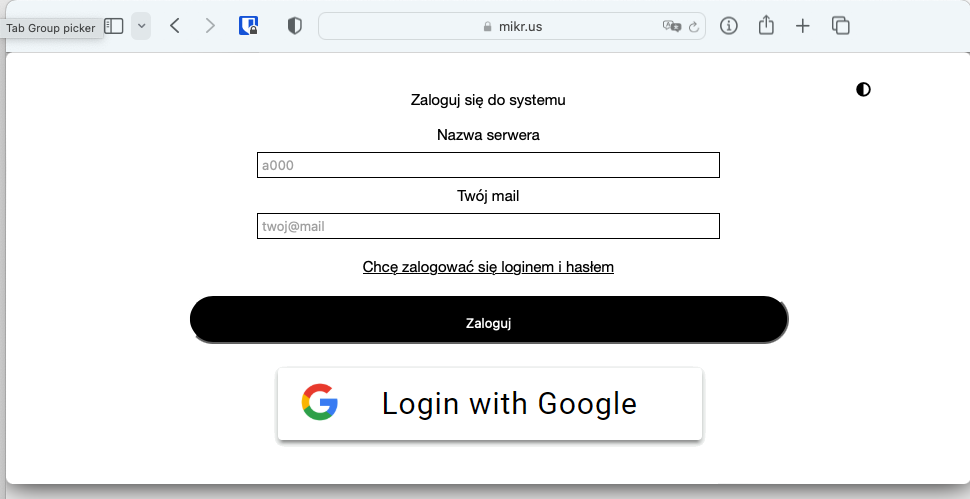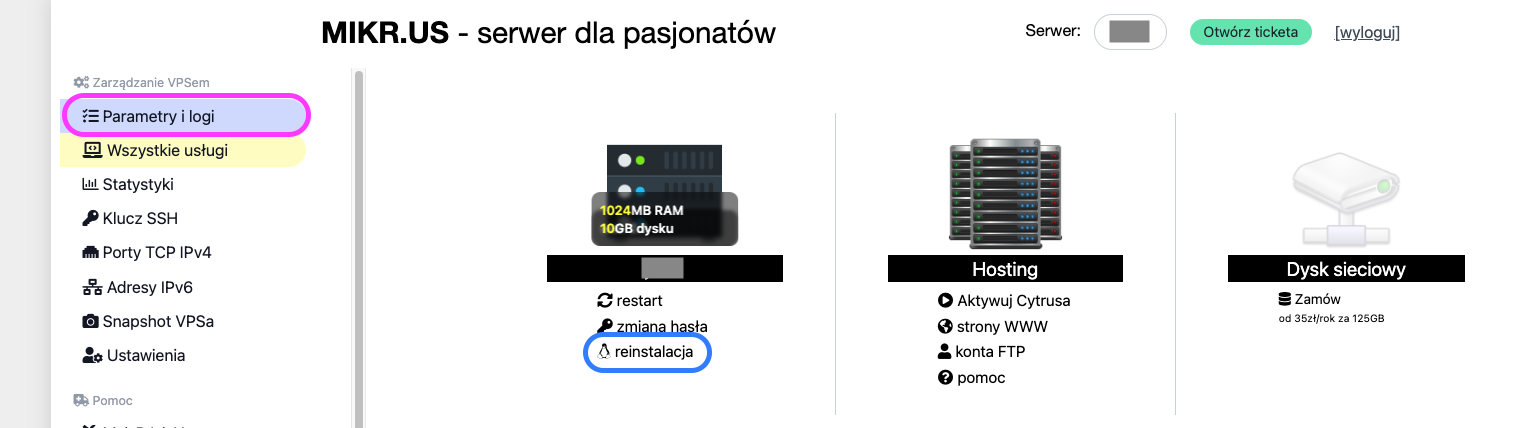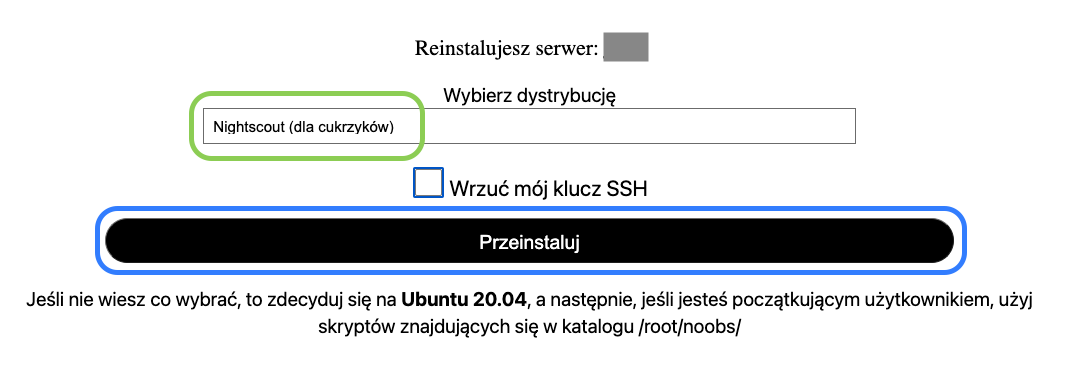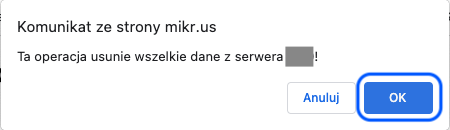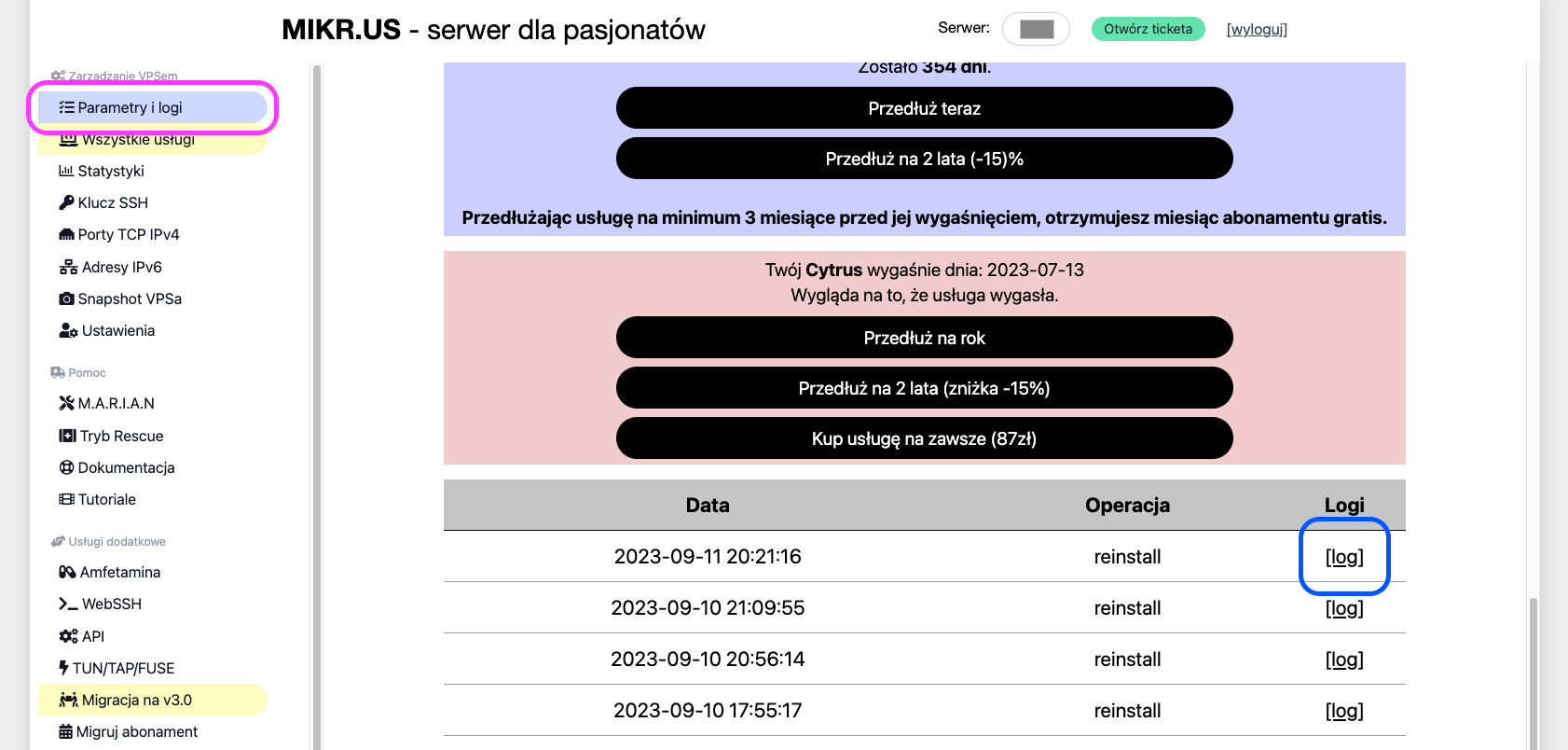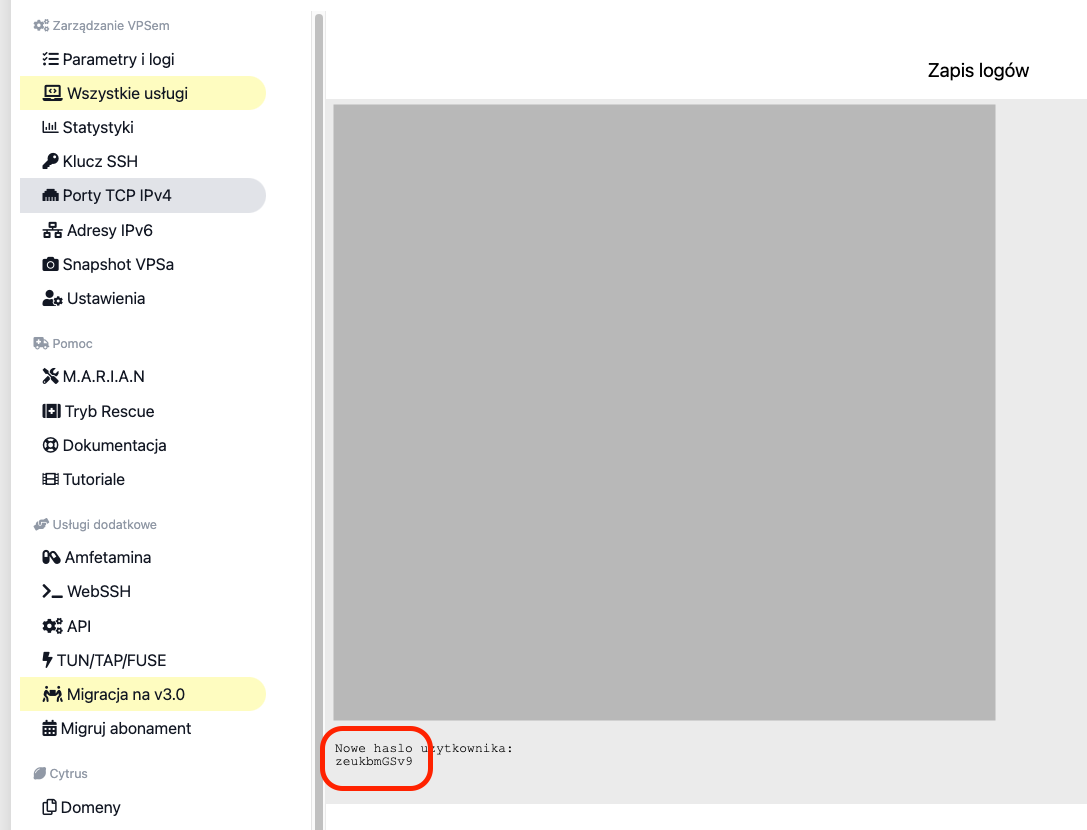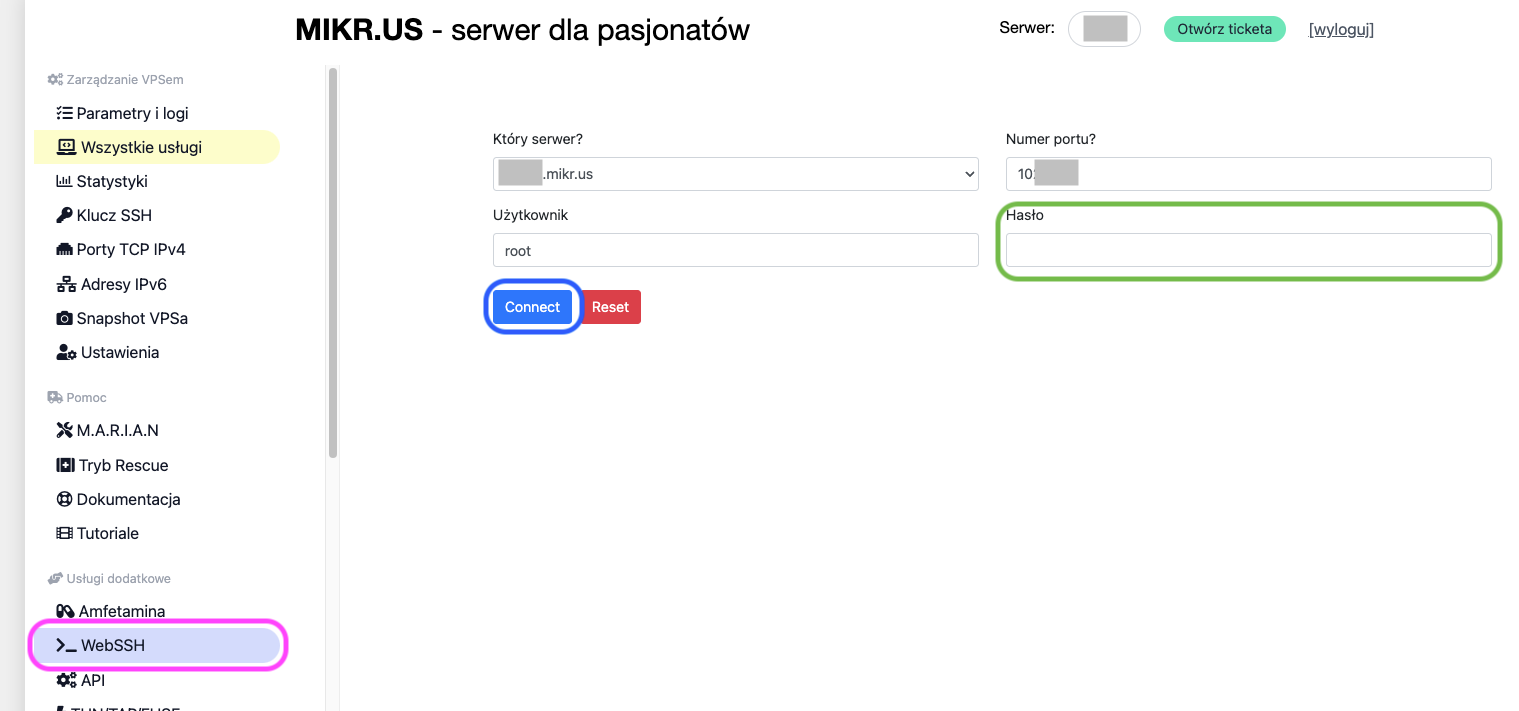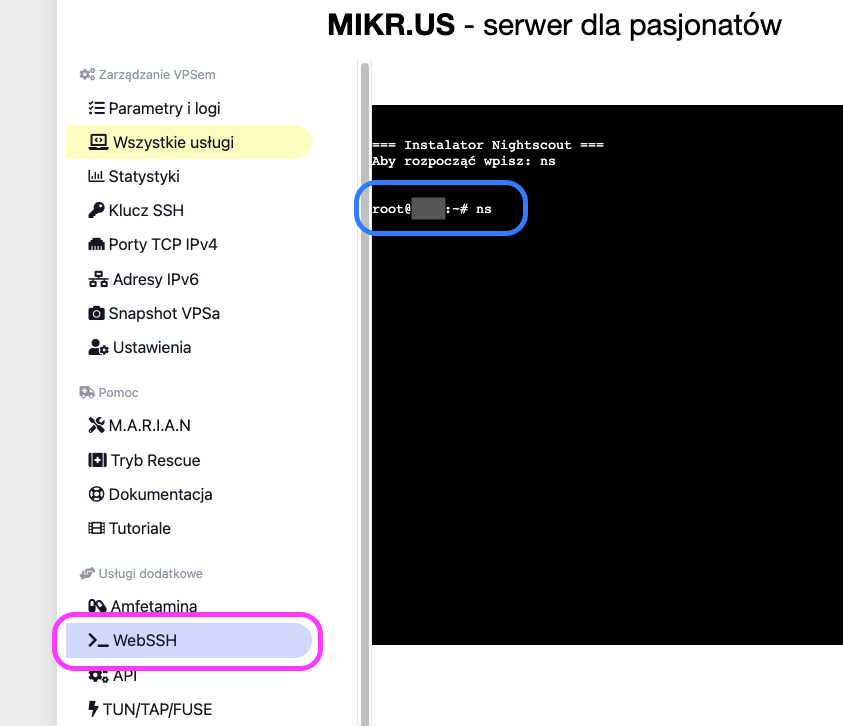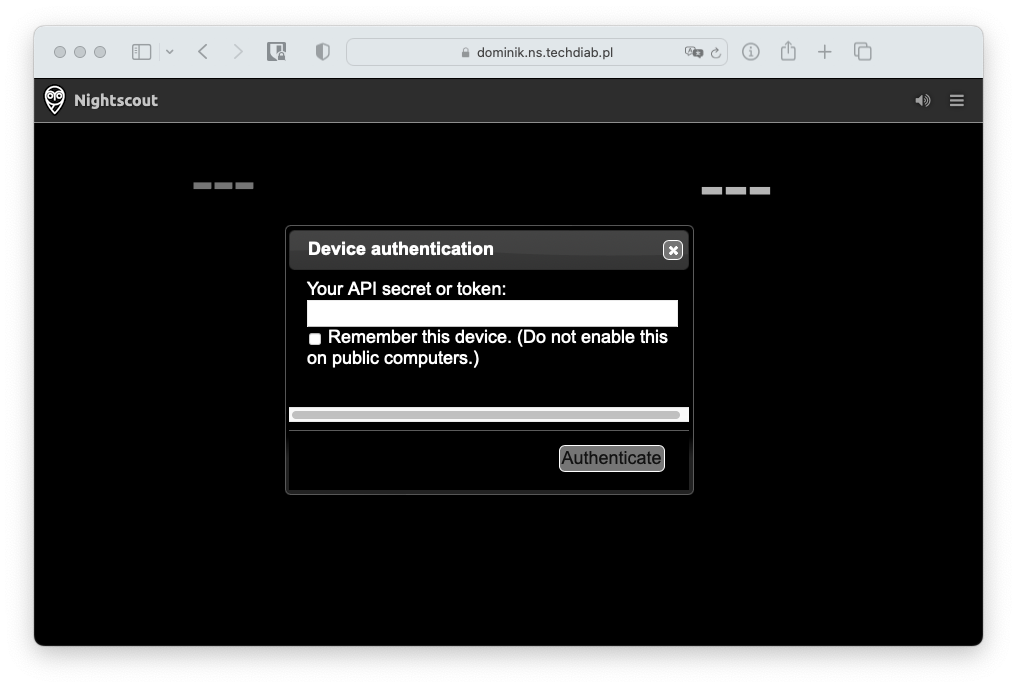Instalacja
Instalacja Nightscout
Logowanie do serwera


Logowanie przez Google
Jeśli posiadasz konto Google możesz łatwiej logować się do panelu poprzez Google (opcja Login with Google). Jeśli do rejestracji podano maila od innego dostawcy, po tradycyjnym logowaniu hasłem przejdź do ustawień mikrusa i zmień adres mailowy na Twój adres na Google.
Jak przebiega instalacja
Obejrzyj poniższy film aby zobaczyć jak przebiega instalacja. Poniżej omówimy kolejne jej kroki.
Todo
Aktualizacja screencastów jest czasochłonna i nadal trwa - ten film pokazuje starszą wersję narzędzia, uważaj na drobne różnice
Zmiana obrazu Linuxa
Domyślnie na Mikr.us-ie instalowane jest Ubuntu, ale administratorzy przygotowali jego wariant pod nasze potrzeby, z kilkoma drobnymi zmianami:
- dostępne są aliasy
nsinightscout-tool - możemy wybrać dedykowaną domenę
ns.techdiab.pl - konfiguracja API klucza serwera jest zautomatyzowana
Dla uproszczenia, użyjemy dedykowanego obrazu. Jeżeli jesteś zaawansowanym użytkownikiem zawsze możesz też użyć domyślnego obrazu systemu lub Ubuntu.



Parametry i logi), pod kafelkiem reprezentującym nasz serwer, klikamy 
reinstalacja



Nightscout (dla cukrzyków), po czym klikamy 
Przeinstaluj








[log] przy najnowszej (pierwszej od góry) pozycji związanej z reinstalacją.



Dostęp do serwera po WebSSH



WebSSH (lub otwórz adres: https://mikr.us/panel/?a=webssh).
Podaj 

Connect


Uruchomienie instalatora
Administratorzy Mikr.us-a przygotowali alias który ułatwia instalację,
W konsoli WebSSH, po zalogowaniu, 
ns i potwierdź klawiszem Enter
ns
Dla zaawansowanych...
Jeżeli chcemy używać bazowego obrazu Linuxa (Ubuntu 20/21/22) - gdzie w obrazach nie ma przygotowanego aliasu ns, możemy zainstalować narzędzie komendą:
sudo /bin/bash -c "$(curl -fsSL https://gitea.dzienia.pl/shared/mikrus-installer/raw/branch/master/install.sh)"

Zobacz na filmie (pozycja: 11s)
Wygenerowanie API SECRET

API SECRET - głównego "klucza" zabezpieczającego dostęp do Nightscout. Zalecamy wygenerować tą wartość losowo (opcja 1) a następnie koniecznie 
W następnym kroku instalator upewni się czy znamy nasz API SECRET prosząc o jego podanie.
Zobacz na filmie (pozycja: 2m 50s)
Własny API SECRET
Podając API SECRET ważne, aby był on własny, unikalny i bezpieczny - czyli najlepiej mocno losowe literki i cyferki ze zbioru: (a-z, A-Z, 0-9) o długości co najmniej 12 znaków - na stronie z dokumentacją Nightscout jest więcej wskazówek jak stworzyć silny API SECRET oraz jak zabezpieczyć nasz Nightscout. Najlepiej wylosuj je z użyciem generatora haseł np.: tego który jest wbudowany w Bitwarden - a potem oczywiście 
API_SECRET
Nie bądź idiotą!
Sorki za dosadność, ale doświadczenie pokazuje że ludzie nie czytają ze zrozumieniem i przeklejają wszystko 1:1 

Jeżeli użyjesz wartości z przykładu lub filmu, każdy będzie mógł wejść na Twoją stronę, uwierzytelnić się wpisując jako token tą wartość i potencjalnie 

Czy wspominałem że masz obowiązkowo podać inny API SECRET?
Konfiguracja domeny


Zobacz na filmie (pozycja: 4m 20s)
https://SUBDOMENA.ns.techdiab.pl
Może to być maksymalnie 12 znaków ze zbioru: małe litery, cyfry i znak podkreślenia _. To część adresu Twojego Nightscouta na którą masz bezpośredni wpływ. Nazwa powinna być krótka i kojarząca się. Należy 
Jeśli nazwa jest zajęta, zarezerwowana lub niewłaściwa - instalator ostrzeże nas odpowiednim komunikatem błędu. Należy wtedy spróbować ponownie podając inną, prawidłową i wolną subdomenę.


<Ok> i postępuj zgodnie z informacjami aby zakończyć działanie narzędzia.
Zobacz na filmie (pozycja: 4m 48s)
Test z internetu
Nadeszła wielka chwila!
Wejdź na swój telefon, wyłącz WiFi (aby telefon był tylko na internecie mobilnym, np.: 3G/4G/5G), otwórz przeglądarkę Chrome lub Safari i wpisz adres:
https://SUBDOMENA.ns.techdiab.pl


Konfiguracja
Więcej o konfiguracji Nightscouta i utrzymaniu serwera przeczytasz w następnym rozdziale