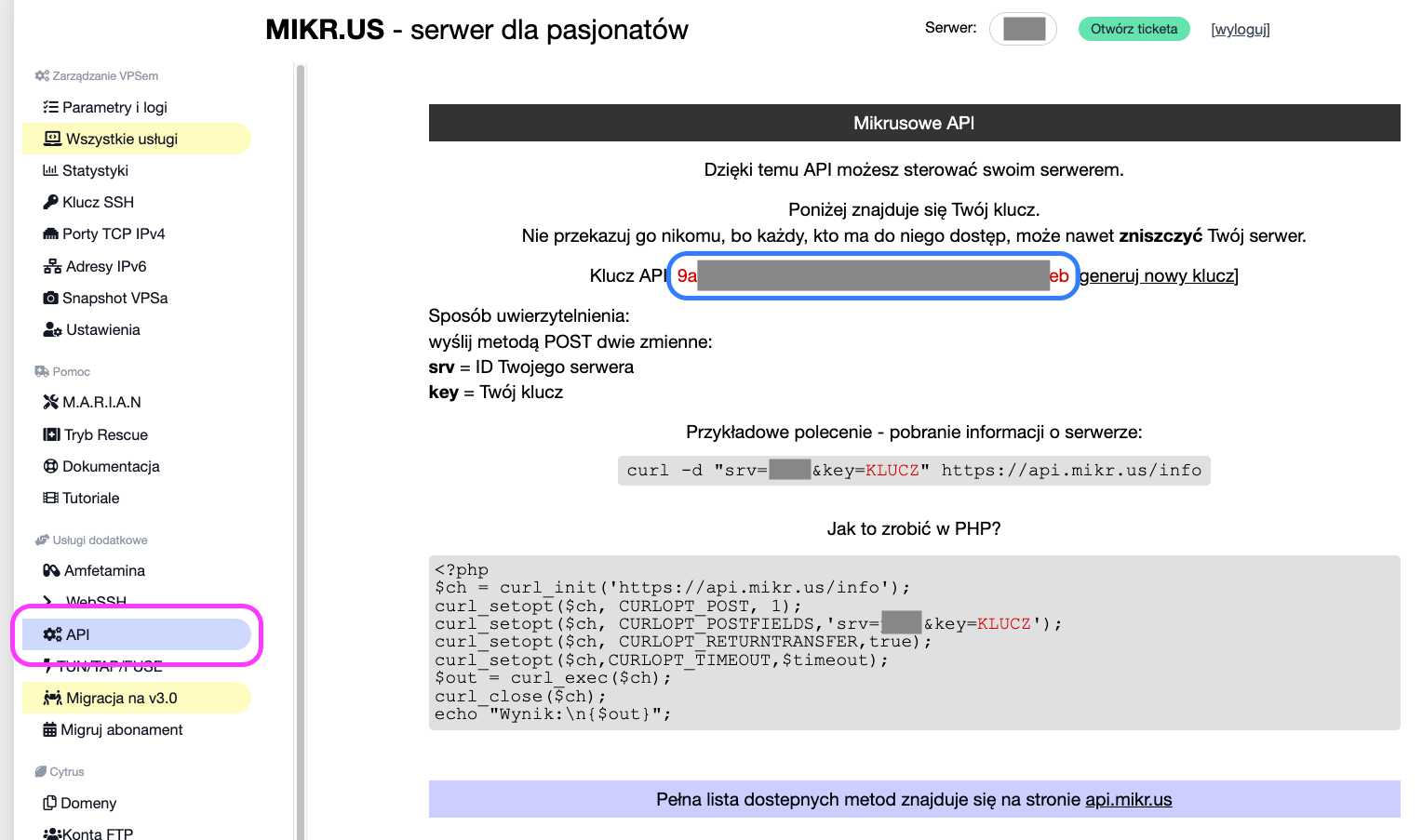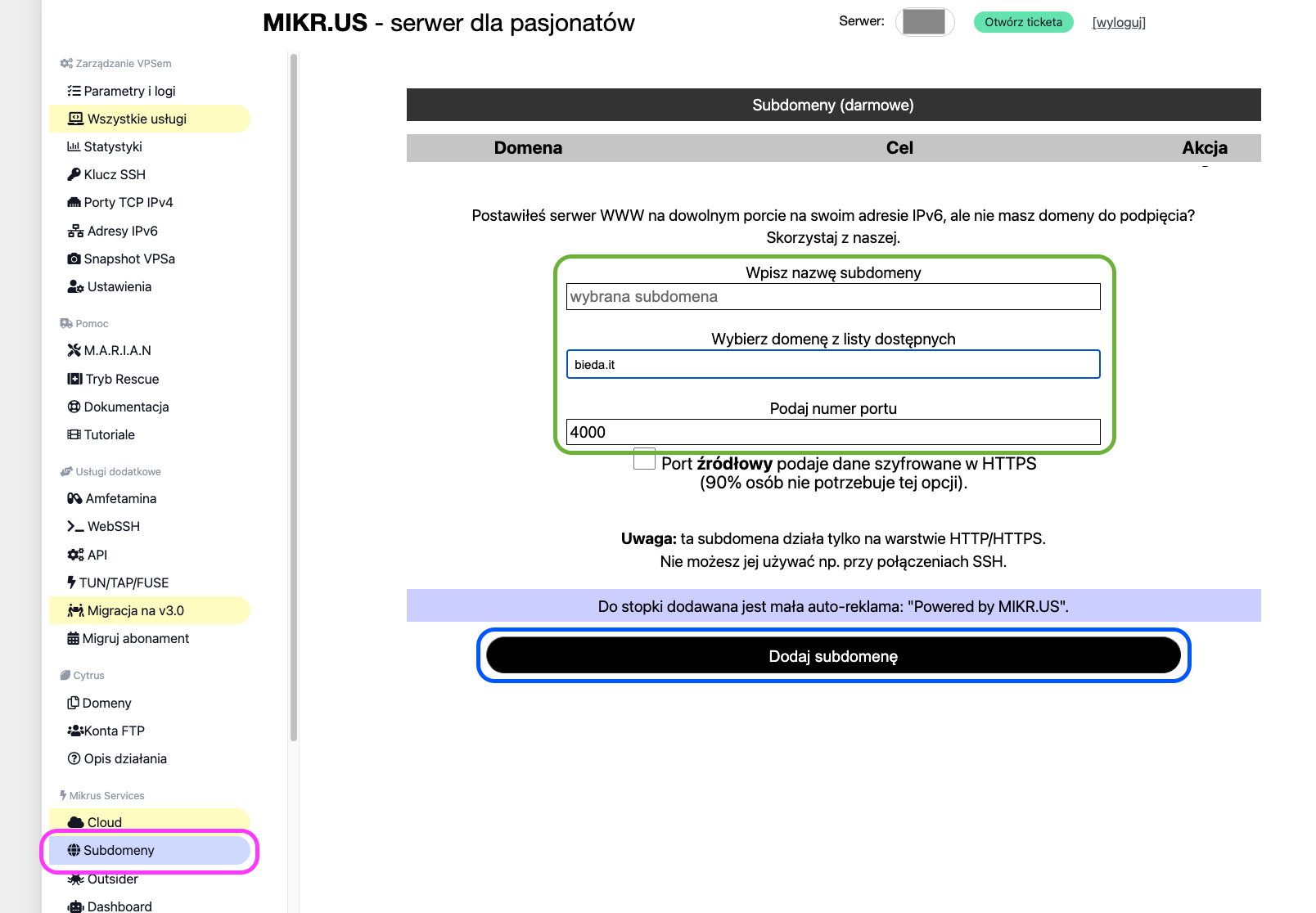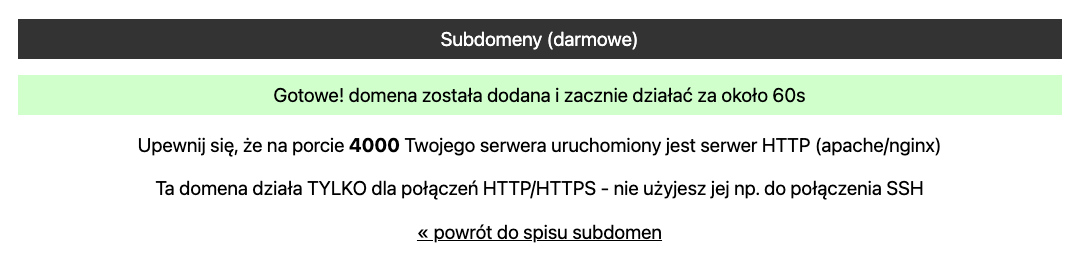Dla zaawansowanych
Instalacja dla zaawansowanych
Jeżeli posiadasz silniejszy Mikr.us, wykorzystujesz Mikr.us-a także do innych celów lub chcesz inaczej skonfigurować system - także możesz zainstalować Nightscout używając narzędzia. W takim przypadku mogą być konieczne dodatkowe kroki, omówione w tym rozdziale.
Narzędzie instalacyjne zostało przygotowane zakładając Ubuntu 20/21/22 jako bazowy system, więc powinno działać na świeżej instalacji Mikr.us-a oraz - po przeinstalowaniu - na którymkolwiek z obrazów na bazie Ubuntu.
Obejrzyj poniższy film aby zobaczyć jak przebiega zaawansowana instalacja.
Niektóre specyficzne dla zaawansowanej instalacji kroki omówimy poniżej.
Uruchomienie instalatora
W konsoli WebSSH, po zalogowaniu, przeklej z użyciem Ctrl+C i Ctrl+V poniższą komendę i potwierdź klawiszem Enter
sudo /bin/bash -c "$(curl -fsSL https://gitea.dzienia.pl/shared/mikrus-installer/raw/branch/master/install.sh)"
 Cierpliwie poczekaj na pojawienie się pierwszego okienka dialogowego. Narzędzie instaluje wszystkie niezbędne zależności - może to potrwać kilka minut.
Cierpliwie poczekaj na pojawienie się pierwszego okienka dialogowego. Narzędzie instaluje wszystkie niezbędne zależności - może to potrwać kilka minut.
Zobacz na filmie (pozycja: 25s)
Podanie klucza API serwera

Otwórz link w nowej karcie na pozycji 
API, lub otwierając nową pustą zakładkę/okno przeglądarki i nawigując do strony: https://mikr.us/panel/?a=api.
Nie zamknij zakładki z WebSSH!!!
Ważne aby stronę z API otworzyć w nowej karcie - kliknięcie "po prostu" na zakładkę API spowoduje zamknięcie strony z WebSSH i przerwie instalację.
Chcemy otworzyć stronę API aby skopiować klucz API w nowej karcie, aby móc wrócić do karty z instalatorem.




Zobacz na filmie (pozycja: 3m 11s)
Ręczna Konfiguracja domeny
Oprócz domeny podpinanej przez narzędzie konsolowe, zawsze możemy ręcznie skonfigurować domenę w panelu administracyjnym.
Dla serwerów kupionych z kodem grupowym dostępna będzie do wyboru domena *.ns.techdiab.pl, w pozostałych przypadkach możemy ustawić subdomenę na jednej z darmowych domen dostarczanych z mikr.us-ami.


Subdomeny (prawy klik) lub otwierając w nowej karcie/przeglądarce adres: https://mikr.us/panel/?a=domain



Nazwa subdomeny-wybierz nazwę subdomeny. Może to być maksymalnie 12 znaków ze zbioru: małe litery, cyfry i znak podkreślenia
_. To część adresu Twojego Nightscouta na którą masz bezpośredni wpływ. Nazwa powinna być krótka i kojarząca się. Należyzapisać tą nazwę.
Domena- wybierz domenę główną z lisy dostępnych domen, np.:bieda.itNazwa może składać się jedynie z małych liter i cyfr (zaleca się aby nazwa nie zaczynała się od cyfry).Numer portu- tu wpisujemy4000(chyba że instalator polecił wpisać inną wartość)Port źródłowy podaje dane szyfrowane- to pole powinno pozostać odznaczone, bo w tej konfiguracji Nightscout w Dockerze na porcie 4000 jest niezaszyfrowany, a szyfrowanie odbywa się na poziomie subdomeny (reverse proxy mikr.us-a)


Dodaj subdomenę, jeśli ustawienia są poprawne i wybrana subdomena jest dostępna - pojawi się komunikat o dodaniu domeny:

Powrót do spisu subdomen na liście pojawi się nasza nowa subdomena w formacie:
https://SUBDOMENA.DOMENA
Zajęta subdomena
Jeśli wybrana przez nas subdomena jest zajęta wyświetlony zostanie komunikat błędu Ta domena jest zajęta - wybierz proszę inną.
Należy wtedy spróbować wybrać inną domenę z listy lub wymyślić kolejną subdomenę i spróbować ponownie.